22.1. Panoramica sul Layout di stampa
- Sessione di esempio per i principianti
- Il Gestore dei Layout
- Menu, strumenti e pannelli del Layout di stampa
Il layout di stampa offre funzionalità avanzate di impaginazione e stampa. Permette di aggiungere elementi come la mappa QGIS 2D o 3D, etichette di testo, immagini, legende, barre di scala, forme di base, frecce, attributi e tabelle semplici, profili altimetrici e cornici HTML… Puoi dimensionare, raggruppare, allineare, posizionare e ruotare ogni elemento e regolarne le proprietà per creare il layout. Il layout può essere stampato o esportato in formati immagine, PostScript, PDF o SVG. Puoi salvare il layout come modello e caricarlo nuovamente in un’altra sessione. Infine, il generatore di atlanti consente di generare più mappe basate su un modello.
22.1.1. Sessione di esempio per i principianti
Prima di iniziare a lavorare con il layout di stampa, devi caricare alcuni layer raster o vettoriali nell’area di disegno QGIS e modificare le loro proprietà in base alle tue esigenze. Dopo che tutto è stato rappresentato e simbolizzato a tuo piacimento, fai clic sull’icona  Nuovo layout di stampa nella barra degli strumenti Progetto o scegli
Nuovo layout di stampa nella barra degli strumenti Progetto o scegli  . Ti verrà chiesto di scegliere un titolo per il nuovo layout.
. Ti verrà chiesto di scegliere un titolo per il nuovo layout.
Per mostrare come creare una mappa segui le seguenti istruzioni.
-
Sul lato sinistro, seleziona il pulsante della barra degli strumenti
 Aggiungi Mappa e disegna un rettangolo sulla area grafica tenendo premuto il tasto sinistro del mouse. All’interno del rettangolo disegnato la visualizzazione della mappa QGIS sull’area grafica.
Aggiungi Mappa e disegna un rettangolo sulla area grafica tenendo premuto il tasto sinistro del mouse. All’interno del rettangolo disegnato la visualizzazione della mappa QGIS sull’area grafica. -
Seleziona il pulsante della barra degli strumenti
 Aggiungi Barra di Scala e clicca con il tasto sinistro del mouse sull’area grafica del layout di stampa. Una barra di scala verrà aggiunta all’area grafica.
Aggiungi Barra di Scala e clicca con il tasto sinistro del mouse sull’area grafica del layout di stampa. Una barra di scala verrà aggiunta all’area grafica. -
Seleziona il pulsante della barra degli strumenti
 Aggiungi Legenda e traccia un rettangolo sull’area grafica tenendo premuto il tasto sinistro del mouse. All’interno del rettangolo tracciato verrà disegnata la legenda.
Aggiungi Legenda e traccia un rettangolo sull’area grafica tenendo premuto il tasto sinistro del mouse. All’interno del rettangolo tracciato verrà disegnata la legenda. -
Seleziona l’icona
 Seleziona/Sposta oggetto per selezionare la mappa sul foglio e spostarla di un pò.
Seleziona/Sposta oggetto per selezionare la mappa sul foglio e spostarla di un pò. -
Mentre l’oggetto mappa è ancora selezionato puoi modificare le dimensioni della mappa. Fai clic tenendo premuto il pulsante sinistro del mouse, in un piccolo rettangolo bianco in uno degli angoli dell’oggetto mappa e scegli una nuova posizione per modificare la sua dimensione.
-
Fai clic sul pannello Proprietà dell'oggetto sul lato sinistro in basso e trova l’impostazione per l’orientamento. Modifica il valore dell’impostazione Rotazione mappa in “15.00°”. Dovresti vedere la rotazione dell’oggetto mappa cambiare.
-
Ora, puoi stampare o esportare il tuo layout di stampa in formati immagine, PDF o SVG con gli strumenti di esportazione nel menu .
-
Infine, puoi salvare il layout di stampa all’interno del file di progetto con il pulsante
 Salva Progetto.
Salva Progetto.
Puoi aggiungere più oggetti al layout di stampa. È anche possibile avere più di una vista della mappa o di una legenda o di una barra di scala nell’area di disegno del layout di stampa, su una o più pagine. Ogni oggetto ha le proprie proprietà e, nel caso della mappa, la propria estensione. Se vuoi rimuovere un oggetto dall’area di disegno, puoi farlo con il tasto Delete o con il tasto Backspace.
22.1.2. Il Gestore dei Layout
Il Gestore dei Layout è la finestra principale per gestire i layout di stampa nel progetto. Fornisce una panoramica dei layout di stampa esistenti e dei report del progetto e offre strumenti per:
-
cercare un layout;
-
aggiungere un nuovo layout di stampa o un nuovo report da zero, un modello o la duplicazione di uno esistente;
-
rinominarli o cancellarli;
-
aprirli in un progetto.
Per aprire la finestra di dialogo Gestore del Layout:
-
dalla finestra di dialogo principale di QGIS, seleziona il menu oppure fai clic sul pulsante
 Gestore dei Layout in Barra del Progetto;
Gestore dei Layout in Barra del Progetto; -
da un layout di stampa o dalla finestra di dialogo dei report, seleziona il menu o fai clic sul pulsante
 Gestore dei Layout in Barra dei Layout.
Gestore dei Layout in Barra dei Layout.
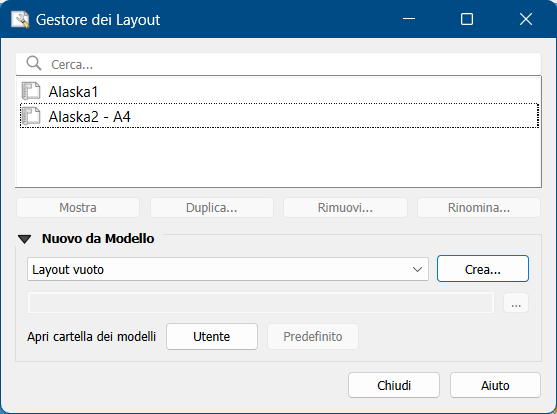
Fig. 22.1 Il Gestore dei Layout di Stampa
Il Gestore dei Layout elenca nella sua parte superiore tutti i layout di stampa o report disponibili nel progetto con gli strumenti per:
-
mostrare la selezione: puoi selezionare più report e/o stampare il/i layout di stampa e aprirli con un solo clic. Facendo doppio clic si apre anche un nome;
-
duplicare il layout di stampa selezionato o il rapporto (disponibile solo se ne è selezionato uno): crea una nuova finestra di dialogo utilizzando come modello quello selezionato. Ti verrà chiesto di scegliere un nuovo titolo per il nuovo layout;
-
rinominare il report o il layout (disponibile solo se ne è selezionato uno): ti verrà chiesto di scegliere un nuovo titolo per il layout;
-
rimuovere il layout: il(i) layout di stampa selezionato(i) verrà eliminato(i) dal progetto.
Nella parte inferiore è possibile creare nuovi layout di stampa o report partendo da zero o da un modello. Per impostazione predefinita, QGIS cercherà i modelli nella cartella user profile 1 e nelle cartelle dei modelli di applicazione (accessibili con i due pulsanti nella parte inferiore del riquadro), ma anche in qualsiasi cartella dichiarata in Percorsi dove cercare modelli di stampa aggiuntivi in . I modelli trovati sono elencati nella casella combinata. Seleziona una voce e premi il pulsante Crea… per generare un nuovo report o layout di stampa.
Puoi anche utilizzare modelli di layout da una cartella personalizzata; in tal caso, seleziona Specifico nell’elenco a discesa dei modelli, sfoglia per selezionare il modello e premi Crea….
|
Suggerimento - Creazione di layout di stampa basati su modelli dal pannello Browser |
22.1.3. Menu, strumenti e pannelli del Layout di stampa
L’apertura del layout di stampa ti mostra un’area vuota che rappresenta la superficie della carta quando si utilizza l’opzione di stampa. Inizialmente, accanto all’area di disegno trovi i pulsanti per aggiungere oggetti al layout di stampa: mappe 2D o 3D, etichette di testo, immagini, legende, barre di scala, forme di base, frecce, attributi o tabelle semplici, cornici HTML, profili altimetrici, ecc. In questa barra degli strumenti trovi anche i pulsanti per la navigazione, lo zoom su un’area e la panoramica del layout, nonché i pulsanti per selezionare qualsiasi oggetto del layout e per spostare l’estensione degli oggetti della mappa.
La Fig. 22.2 mostra la visualizzazione iniziale del layout di stampa prima che venga aggiunto qualsiasi elemento.
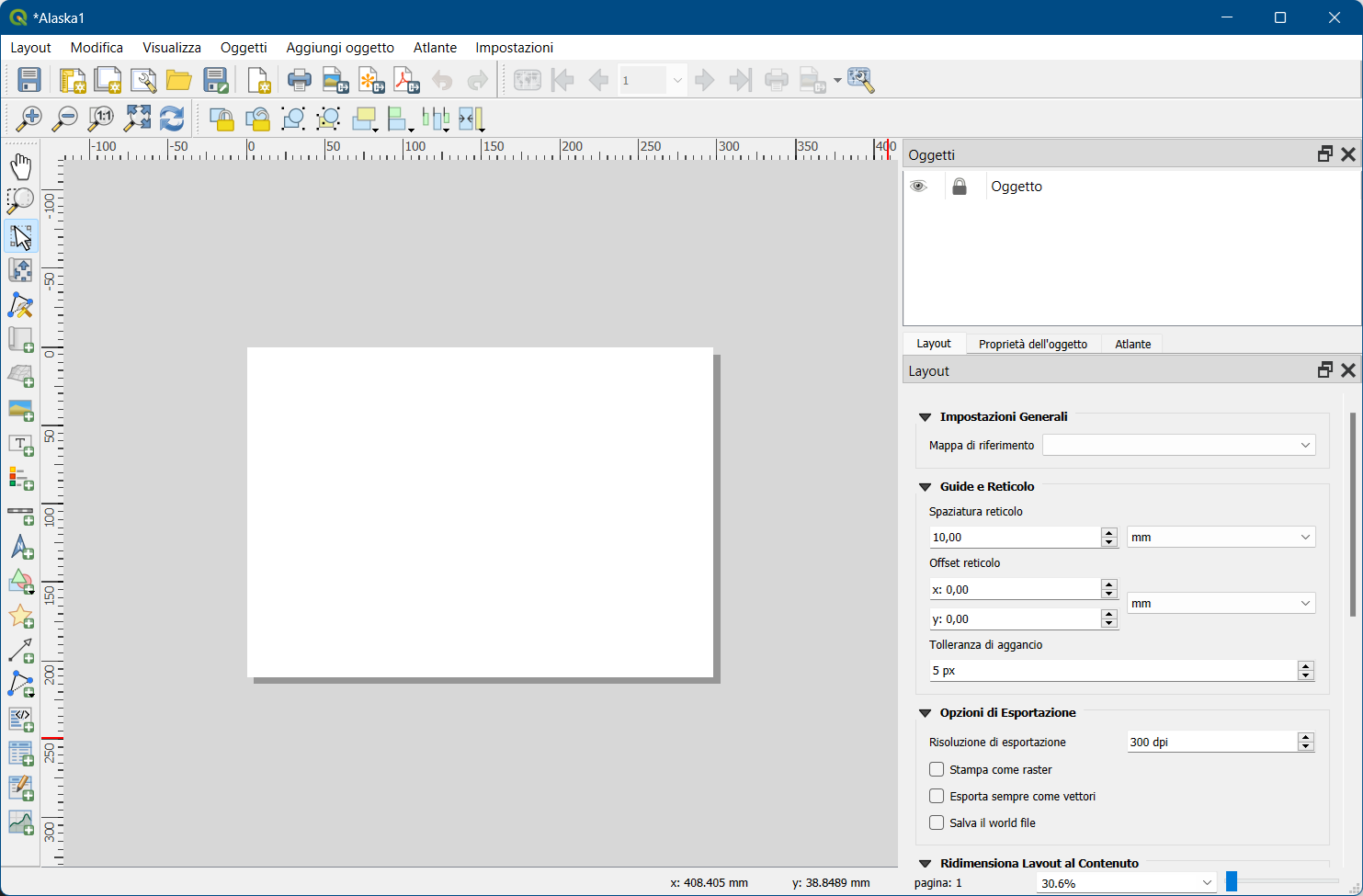
Fig. 22.2 Layout di stampa
Sulla destra accanto all’area di stampa trovi due gruppi di pannelli. Quello superiore contiene il pannello Oggetti e, se attivato, Storico dei Comandi e quello inferiore contiene i pannelli Layout, Proprietà dell’oggetto e Atlante.
-
Il pannello Oggetti fornisce un elenco di tutti gli oggetti del layout di stampa aggiunti all’area di stampa e dei modi per interagire globalmente con essi (vedi Il Pannello Oggetti per maggiori informazioni).Lo storico dei Comandi visualizza la cronologia di tutte le modifiche applicate al layout. Con un clic del mouse, è possibile annullare e ripetere i passaggi del layout fino a un determinato stato.
-
Il pannello Layout ti permette di impostare parametri generali da applicare al layout di stampa quando lo esporti o stai lavorando su di esso (vedi Il Pannello Layout per maggiori dettagli);
-
Il pannello Proprietà dell’oggetto mostra le proprietà per l’oggetto selezionato. Fai clic sull’icona
 Scegli/Sposta oggetto per selezionare un oggetto (ad esempio, legenda, barra di scala o etichetta) sull’area di stampa. Poi clicca sul pannello Proprietà dell’oggetto e personalizza le impostazioni per l’oggetto selezionato (vedi Oggetti del Layout per informazioni dettagliate sulle impostazioni di ciascun oggetto).
Scegli/Sposta oggetto per selezionare un oggetto (ad esempio, legenda, barra di scala o etichetta) sull’area di stampa. Poi clicca sul pannello Proprietà dell’oggetto e personalizza le impostazioni per l’oggetto selezionato (vedi Oggetti del Layout per informazioni dettagliate sulle impostazioni di ciascun oggetto). -
Il pannello Atlante ti permette di abilitare la generazione di un atlante per il layout corrente e ti dà accesso ai suoi parametri (vedi Generazione Atlante per informazioni dettagliate sull’utilizzo della generazione dell’atlante).
Nella parte inferiore della finestra del layout di stampa, troverai una barra di stato con la posizione del mouse, il numero attuale della pagine e un menu a tendina per selezionare il livello di zoom, il numero degli oggetti selezionati - se applicabile e se attivata la generazione di un atlante - il numero degli oggetti.
Nella parte superiore della finestra del layout di stampa puoi trovare menu e altre barre degli strumenti. Tutti gli strumenti per il layout di stampa sono disponibili nei menu e come icone in una barra degli strumenti.
Le barre degli strumenti e i pannelli possono essere disattivati e attivati utilizzando il pulsante destro del mouse su qualsiasi barra degli strumenti, oppure tramite o .
22.1.3.1. Menu e Strumenti
Menu Layout
Il menu fornisce l’azione per gestire il layout:
-
Salva il Progetto direttamente dalla finestra del layout di stampa.
-
 Duplica Layout… : crea un nuovo layout di stampa duplicando quello attuale.
Duplica Layout… : crea un nuovo layout di stampa duplicando quello attuale. -
: Apre un layout di stampa esistente.
Una volta completato il layout, con le icone  Salva come modello e
Salva come modello e  Aggiungi oggetti dal modello, puoi salvare lo stato corrente di una sessione del layout di stampa come modello
Aggiungi oggetti dal modello, puoi salvare lo stato corrente di una sessione del layout di stampa come modello .qpt e caricare nuovamente i suoi oggetti in un’altra sessione/ layout di stampa.
Nel menu , ci sono potenti strumenti per condividere le rappresentazioni prodotte con QGIS e inserirle in relazioni e pubblicazioni. Gli strumenti sono:  Esporta come immagine…,
Esporta come immagine…,  Esporta come PDF…,
Esporta come PDF…,  Esporta come SVG… e
Esporta come SVG… e  Stampa….
Stampa….
Di seguito è riportato un elenco di tutti gli strumenti disponibili in questo menu con alcune utili informazioni.
|
Strumento |
Scorciatoia |
Barra degli Strumenti |
Riferimento |
|
Ctrl+S |
Layout |
||
|
Ctrl+N |
Layout |
||
|
Layout |
|||
|
Layout |
|||
|
|
|||
|
Proprietà del Layout… |
|||
|
Rinomina Layout… |
|||
|
Layout |
|||
|
Layout |
|||
|
Layout |
|||
|
Layout |
|||
|
Layout |
|||
|
Layout |
|||
|
Imposta Pagina Stampante… |
Ctrl+Shift+P |
||
|
Ctrl+P |
Layout |
||
|
Chiudi |
Ctrl+Q |
Menu Modifica
Il menu offre strumenti per manipolare gli elementi del layout di stampa. Include azioni comuni come gli strumenti di selezione, la funzioni di Copia/Taglia/Incolla e annulla/ripristina (vedi Pannello Storico dei comandi: Annulla e Ripristina azioni) per gli elementi del layout.
Quando si usa l’azione Incolla, gli elementi verranno incollati in base alla posizione corrente del mouse. Usando l’azione o premendo Ctrl+Shift+V incollerà gli elementi nella pagina corrente, nella stessa posizione in cui si trovavano nella loro pagina iniziale. Garantisce di copiare/incollare gli elementi nello stesso posto, da pagina a pagina.
Di seguito è riportato un elenco di tutti gli strumenti disponibili in questo menu con alcune utili informazioni.
|
Strumento |
Scorciatoia |
Barra degli Strumenti |
Riferimento |
|
Ctrl+Z |
Layout |
||
|
Ctrl+Y |
Layout |
||
|
Del |
|||
|
Ctrl+X |
|||
|
Ctrl+C |
|||
|
Ctrl+V |
|||
|
Incolla sul posto |
Ctrl+Shift+V |
||
|
Ctrl+A |
|||
|
Ctrl+Shift+A |
|||
|
Seleziona Prossimo Oggetto Sotto |
Ctrl+Alt+[ |
||
|
Seleziona Prossimo Oggetto Sopra |
Ctrl+Alt+] |
||
|
P |
Barra di Navigazione |
||
|
Z |
Barra di Navigazione |
||
|
V |
Barra di Navigazione |
||
|
C |
Barra di Navigazione |
||
|
Barra di Navigazione |
Menu Visualizza
Il menu dà accesso agli strumenti di navigazione e aiuta a configurare il comportamento generale del layout di stampa. Oltre ai comuni strumenti di zoom, hai strumenti per:
-
 Aggiorna (se trovi la visualizzazione in uno stato inconsistente);
Aggiorna (se trovi la visualizzazione in uno stato inconsistente); -
abilitando un reticolo puoi agganciare gli oggetti quando li sposti o li crei. L’impostazione del reticolo viene effettuata in o nel Panello Layout;
-
gestendo le guide puoi agganciare gli oggetti quando li sposti o li crei. Le guide sono costituite da linee rosse che puoi creare cliccando sul righello (sopra o a sinistra del layout) e trascinando e rilasciando nella posizione desiderata;
-
Guide intelligenti: utilizza altri oggetti del layout come linee di allineamento da agganciare in modo dinamico quando l’utente sposta o rimodella un oggetto.
-
Azzera guide rimuove tutte le guide;
-
Mostra Perimetri di Delimitazione mostra un riquadro a contorno degli oggetti.
-
Mostra Righelli ai bordi del layout.
-
Mostra Pagine o rendi le pagine trasparenti. Spesso le composizioni di stampa sono realizzate per creare composizioni in realtà da non stampare, ad esempio per essere incluse in presentazioni o in altri elaborati nei quali si vuole esportare quanto realizzato con uno sfondo totalmente trasparente. A volte è indicato come «tela infinita» in software di editing grafico.
Nel layout puoi cambiare il livello di zoom usando la rotellina del mouse o la casella combinata nella barra di stato. Se devi passare alla modalità pan mentre stai lavorando nell’area della composizione di stampa, puoi tenere premuta Spacebar la barra spaziatrice o la rotellina del mouse. Con Ctrl+Spacebar, puoi temporaneamente cambiare la modalità di visualizzazione a Ingrandisci e con Ctrl+Shift+Spacebar, a Rimpicciolisci.
I pannelli e le barre degli strumenti possono essere abilitati dal menu . Per massimizzare lo spazio disponibile per interagire con una composizione puoi selezionare l’opzione oppure premi Ctrl+Tab; tutti i pannelli sono nascosti e solo i pannelli precedentemente visibili vengono ripristinati quando non selezionati.
E' anche possibile passare ad una modalità a schermo intero per avere più spazio con cui interagire premendo F11 o usando Attiva Schermo Intero.
|
Strumento |
Scorciatoia |
Barra degli Strumenti |
Riferimento |
|
F5 |
Barra di Navigazione |
||
|
|
|||
|
Ctrl++ |
Barra di Navigazione |
||
|
Ctrl+- |
Barra di Navigazione |
||
|
Ctrl+1 |
Barra di Navigazione |
||
|
Ctrl+0 |
Barra di Navigazione |
||
|
Zoom alla Larghezza |
|||
|
Ctrl+' |
|||
|
Aggancia al Reticolo |
Ctrl+Shift+' |
||
|
Mostra Guide |
Ctrl+; |
||
|
Aggancia alle Guide |
Ctrl+Shift+; |
||
|
Guide Intelligenti |
Ctrl+Alt+; |
||
|
Gestisci Guide… |
|
|
|
|
Azzera Guide |
|
|
|
|
Mostra Righelli |
Ctrl+R |
||
|
Mostra Perimetri di Delimitazione |
Ctrl+Shift+B |
||
|
Mostra Pagine |
|||
|
|
|
|
|
|
|
|
|
|
|
Attiva Schermo Intero |
F11 |
|
|
|
Attiva Visibilità Pannello |
Ctrl+Tab |
|
Menu Oggetti
Il menu aiuta a configurare la posizione degli elementi nel layout e le relazioni tra di essi (vedi Interagire con gli oggetti del layout).
|
Strumento |
Scorciatoia |
Barra degli Strumenti |
Riferimento |
|
Ctrl+G |
Barra delle Azioni |
||
|
Ctrl+Shift+G |
Barra delle Azioni |
||
|
Ctrl+] |
Barra delle Azioni |
||
|
Ctrl+[ |
Barra delle Azioni |
||
|
Ctrl+Shift+] |
Barra delle Azioni |
||
|
Ctrl+Shift+[ |
Barra delle Azioni |
||
|
Ctrl+L |
Barra delle Azioni |
||
|
Ctrl+Shift+L |
Barra delle Azioni |
||
|
|
Barra delle Azioni |
||
|
|
Barra delle Azioni |
||
|
|
Barra delle Azioni |
Menu Aggiungi oggetto
Il menu Aggiungi oggetto offre strumenti per creare oggetti di layout. Ognuno di essi è descritto in dettaglio nel capitolo Oggetti del Layout.
|
Strumento |
Barra degli Strumenti |
Riferimento |
|
Strumenti |
||
|
Strumenti |
||
|
Strumenti |
||
|
Strumenti |
||
|
|
||
|
Strumenti |
||
|
Strumenti |
||
|
Strumenti |
||
|
Strumenti |
||
|
Strumenti |
||
|
Strumenti |
||
|
Strumenti |
||
|
Strumenti |
||
|
Strumenti |
||
|
Strumenti |
||
|
Strumenti |
||
|
Strumenti |
||
|
Strumenti |
||
|
Strumenti |
||
|
Strumenti |
||
|
Strumenti |
Menu Atlante
|
Strumento |
Scorciatoia |
Barra degli Strumenti |
Riferimento |
|
Ctrl+ALt+/ |
Barra dell’Atlante |
||
|
Ctrl+< |
Barra dell’Atlante |
||
|
Ctrl+, |
Barra dell’Atlante |
||
|
Ctrl+. |
Barra dell’Atlante |
||
|
Ctrl+> |
Barra dell’Atlante |
||
|
Barra dell’Atlante |
|||
|
Barra dell’Atlante |
|||
|
Barra dell’Atlante |
|||
|
Barra dell’Atlante |
|||
|
Barra dell’Atlante |
Menu Impostazioni
Il menu è un collegamento a della mappa principale di QGIS. Qui, puoi impostare alcune opzioni che verranno utilizzate di default su qualsiasi nuovo layout di stampa:
-
Impostazioni predefinite layout ti consente di specificare il carattere predefinito da utilizzare.
-
Con Aspetto del Reticolo, puoi impostare lo stile del reticolo e il suo colore. Esistono tre tipi di reticolo: Punti, Pieno e Attraversa.
-
Reticolo e Guide Predefinite definisce la spaziatura, l’offset del reticolo e la tolleranza di aggancio (vedi Guide e Reticolo per maggiori dettagli);
-
Percorsi Layout: per gestire la lista di percorsi personalizzati per la ricerca di modelli di stampa.
Il menu consente di utilizzare il gestore delle scelte rapide da tastiera nell’interfaccia del layout di stampa.
Menu contestuali
A seconda di dove fai clic con il tasto destro del mouse nella finestra di dialogo del layout di stampa, apri un menu contestuale con varie funzioni:
-
Cliccando con il tasto destro del mouse sulla barra dei menu o su qualsiasi barra degli strumenti, ottieni l’elenco dei pannelli di layout e delle barre degli strumenti che puoi attivare o disattivare con un solo clic.
-
Cliccando con il tasto destro del mouse su un righello e puoi selezionare
 Mostra Guide,
Mostra Guide,  Aggancia alle Guide, Gestisci Guide… che apre il pannello Guide o Azzera guide. E' anche possibile nascondere i righelli.
Aggancia alle Guide, Gestisci Guide… che apre il pannello Guide o Azzera guide. E' anche possibile nascondere i righelli. -
Fai clic con il tasto destro del mouse sull’area del layout di stampa e:
-
Sarai in grado con Annulla e Rifai di annullare e ripristinare i recenti cambiamenti, oppure effettuare Copia qualsiasi oggetto (disponibile solo se non è stato selezionato nessun oggetto).
-
Se fai clic su una pagina, puoi anche accedere al pannello Proprietà Pagina o Rimuovi Pagina.
-
Se fai clic su un oggetto selezionato, puoi tagliarlo o copiarlo e aprire il pannello Proprietà Oggetto.
-
Se viene selezionato più di un oggetto, puoi raggrupparli e/o disaggregarli se almeno un gruppo è già presente nella selezione.
-
-
Facendo clic con il pulsante destro del mouse all’interno di una casella di testo o del widget casella numerica di qualsiasi pannello del layout vengono fornite opzioni di modifica per manipolarne il contenuto.
22.1.3.2. Il Pannello Layout
Nel pannello Layout puoi definire le impostazioni globali per la composizione in corso di realizzazione.
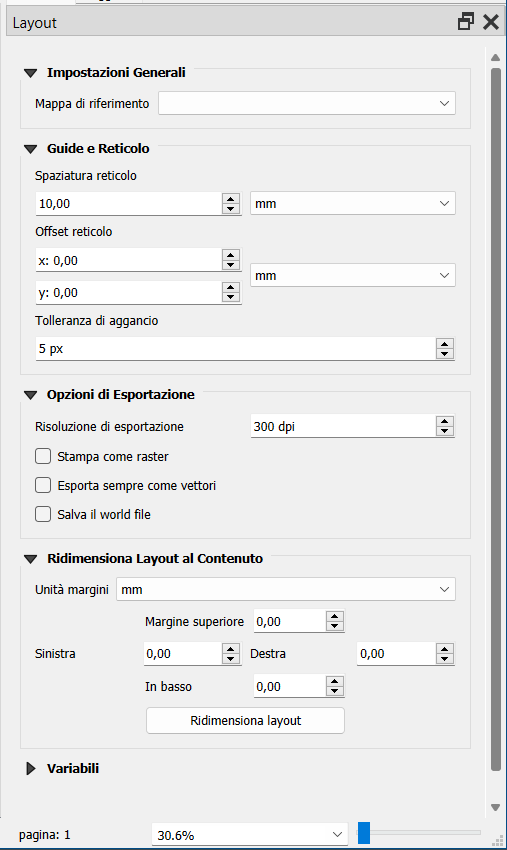
Fig. 22.3 Impostazioni Layout nel Layout di stampa
Impostazioni generali
In un layout di stampa, si può usare più di un oggetto mappa. La Mappa di riferimento rappresenta l’oggetto mappa da usare come mappa principale del layout. Viene assegnata finché c’è un oggetto mappa nel layout. Il layout userà questa mappa in tutte le sue proprietà e variabili che calcolano le unità o la scala. Questo include l’esportazione del layout di stampa in formati georeferenziati.
Inoltre, i nuovi oggetti di layout come la barra di scala, la legenda o la freccia nord hanno per impostazione predefinita le loro impostazioni (orientamento, layer visualizzati, scala, …) legate all’oggetto della mappa su cui sono disegnati e ricadono nella mappa di riferimento se non c’è una mappa sovrapposta.
Guide e Reticolo
Puoi mettere alcuni segni di riferimento sull’area della composizione di stampa per meglio posizionare alcuni oggetti. Questi segni possono essere:
-
semplici linee orizzontali o verticali (chiamate Guide) poste nella posizione desiderata (vedi Il Pannello Guide per la creazione delle guide).
-
o un Reticolo regolare: una rete di linee orizzontali e verticali sovrapposte alla composizione di stampa.
Impostazioni come Spaziatura reticolo o Offset reticolo possono essere regolate in questo gruppo così come la Tolleranza di aggancio da utilizzare per gli oggetti. La tolleranza è la distanza massima al di sotto della quale il cursore del mouse viene agganciato a un reticolo o a una guida, mentre si sposta, ridimensiona o crea un oggetto.
Se il reticolo o le guide devono essere mostrate è impostato nel menu . Lì puoi anche decidere se possono essere utilizzati per agganciare gli oggetti del layout. Quando sia una linea del reticolo che una linea guida rientrano nella tolleranza di un punto, le guide avranno sempre la precedenza - dato che sono state impostate manualmente (quindi, si suppone che siano state collocate esplicitamente in posizioni di aggancio altamente desiderabili, e dovrebbero essere selezionate sopra il reticolo generale).
|
Nota |
Impostazioni per l’esportazione
Puoi definire una risoluzione da utilizzare per tutte le mappe esportate in Risoluzione di Esportazione. Questa impostazione può essere sovrascritta ogni volta che esporti una mappa.
A causa di alcune opzioni di visualizzazione avanzate (modalità di fusione, effetti disegno…), un oggetto del layout potrebbe aver bisogno di rasterizzazione per essere esportato correttamente. QGIS lo rasterizza individualmente senza forzare la rasterizzazione per ogni altro elemento. Questo permette di stampare o salvare come PostScript o PDF per mantenere gli oggetti il più possibile come vettori, ad esempio, un elemento di mappa con opacità di layer non costringerà le etichette, le barre di scala, ecc. ad essere anch’esse rasterizzate. Tuttavia, puoi:
-
forzare la rasterizzazione di tutti gli oggetti selezionando
 Stampa come raster;
Stampa come raster; -
oppure utilizzare l’opzione opposta,
 Esporta sempre come vettori, per forzare l’esportazione per mantenere gli oggetti come vettori quando sono esportati in un formato compatibile. Nota che in alcuni casi, questo potrebbe far sì che l’output abbia un aspetto diverso dal layout.
Esporta sempre come vettori, per forzare l’esportazione per mantenere gli oggetti come vettori quando sono esportati in un formato compatibile. Nota che in alcuni casi, questo potrebbe far sì che l’output abbia un aspetto diverso dal layout.
Quando il formato lo rende possibile (ad esempio, .TIF, .PDF) l’esportazione di un layout di stampa risulta di default un file georeferenziato (in base alla voce Mappa di riferimento nel gruppo Impostazioni Generali). Per altri formati, l’output georeferenziato richiede di generare un world file selezionando  Salva il world file. Il world file viene creato accanto alla mappa(e) esportata, ha il nome della pagina di output con la voce della mappa di riferimento e contiene informazioni per georeferenziarla facilmente.
Salva il world file. Il world file viene creato accanto alla mappa(e) esportata, ha il nome della pagina di output con la voce della mappa di riferimento e contiene informazioni per georeferenziarla facilmente.
Ridimensionare il layout in base al contenuto
Usando lo strumento Ridimensiona Layout al Contenuto in questo gruppo, si crea un’unica composizione di pagina la cui estensione copre il contenuto corrente del layout di stampa (con alcuni opzioni sui margini intorno ai limiti di taglio).
Si noti che questo comportamento è diverso dall’opzione ritaglia al contenuto con la quale tutti gli elementi sono posizionati su una pagina reale e unica in sostituzione di tutte le pagine esistenti.
Variabili
Variabili elenca tutte le variabili disponibili a livello di layout (che include tutte le variabili globali e di progetto).
Permette all’utente di gestire variabili anche a livello di layout. Fai clic sul pulsante  per aggiungere una nuova variabile personalizzata a livello di layout. Allo stesso modo, seleziona una variabile personalizzata a livello di layout dall’elenco e fai clic sul pulsante
per aggiungere una nuova variabile personalizzata a livello di layout. Allo stesso modo, seleziona una variabile personalizzata a livello di layout dall’elenco e fai clic sul pulsante  per rimuoverla.
per rimuoverla.
Maggiori informazioni sull’utilizzo delle variabili nella sezione Strumenti Generali.
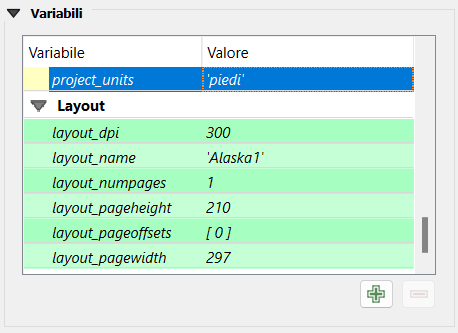
Fig. 22.4 Gestione Variabili nel layout di stampa
22.1.3.3. Lavorare con le proprietà della pagina
Un layout può essere suddiviso in più pagine. Ad esempio, una prima pagina può mostrare una mappa e una seconda pagina può mostrare la tabella degli attributi associata a un layer, mentre una terza mostra una cornice HTML che collega al sito web della tua organizzazione. Oppure puoi aggiungere molti tipi di oggetti in ogni pagina.
Aggiungere una nuova pagina
Inoltre, è possibile creare un layout utilizzando diverse dimensioni e/o orientamento delle pagine. Per aggiungere una pagina, seleziona lo strumento  Aggiungi Pagine… dal menu o dalla Barra del Layout. Si apre la finestra di dialogo Inserisci Pagine e ti viene chiesto di riempirla:
Aggiungi Pagine… dal menu o dalla Barra del Layout. Si apre la finestra di dialogo Inserisci Pagine e ti viene chiesto di riempirla:
-
il numero di pagine da inserire;
-
la posizione della(e) pagina: prima o dopo una data pagina o alla fine del layout di stampa;
-
La Dimensione Pagina: potrebbe essere di un formato predefinito (
A4,B0,Legal,Letter,ANSI A,Arch Ae loro derivati e un tipo di risoluzione, come1920x1080o1024x768) con associato Orientamento (Verticale o Orizzontale).La dimensione della pagina può anche essere in un formato
personalizzato; devi inserire la sua Larghezza e Altezza (con il rapporto di dimensioni bloccato se necessario) e selezionare l’unità da utilizzare tramm,cm,px,pt,in,ft….. La conversione dei valori immessi viene applicata automaticamente quando si passa da un’unità all’altra.
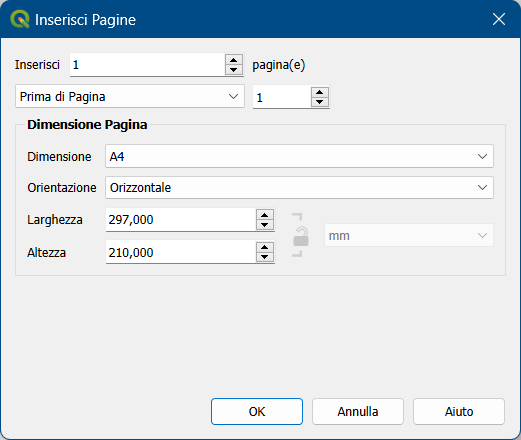
Fig. 22.5 Creare una nuova pagina nel Layout di stampa
Aggiornamento delle proprietà della pagina
Ogni pagina può essere successivamente personalizzata attraverso il pannello delle Proprietà pagina. Per accedere alle proprietà di una pagina, fai clic con il tasto sinistro del mouse su una sezione vuota della pagina o fai clic con il tasto destro del mouse su una pagina e seleziona Proprietà pagina…. Il pannello Proprietà dell'oggetto si apre con impostazioni quali:
-
per i layout con più pagine, visualizza il numero della pagina attiva e il numero delle pagine disponibili
-
la scheda Dimensione Pagina prima descritta. Puoi modificare ogni proprietà usando le opzioni di sovrascrittura definita dai dati (vedi Esplorare Sovrascrittura definita dai dati con atlante per un caso d’uso);
-
 Escludi pagina dalle esportazioni per controllare se la pagina corrente con il suo contenuto deve essere inclusa nel layout di output;
Escludi pagina dalle esportazioni per controllare se la pagina corrente con il suo contenuto deve essere inclusa nel layout di output; -
lo Sfondo della pagina corrente usando il colore o simbolo che vuoi.
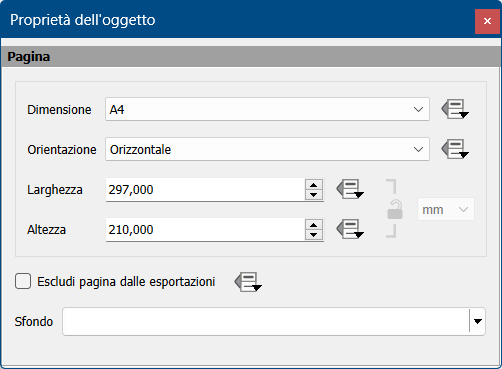
Fig. 22.6 Finestra di dialogo Proprietà pagina
22.1.3.4. Il Pannello Guide
Le Guide sono riferimenti a linee verticali o orizzontali che puoi posizionare su una pagina di layout per assisterti nel posizionamento degli oggetti, quando li crei, li sposti o li ridimensioni. Per essere attive, le guide richiedono che le opzioni e siano selezionate. Per creare una guida, ci sono due metodi diversi:
-
se l’opzione è impostata, trascina una guida e rilascia il pulsante del mouse nell’area della pagina, nella posizione desiderata.
-
per una maggiore precisione, usa il pannello Guide dalla o selezionando Gestisci Guide per la Pagina… dal menu contestuale della pagina.
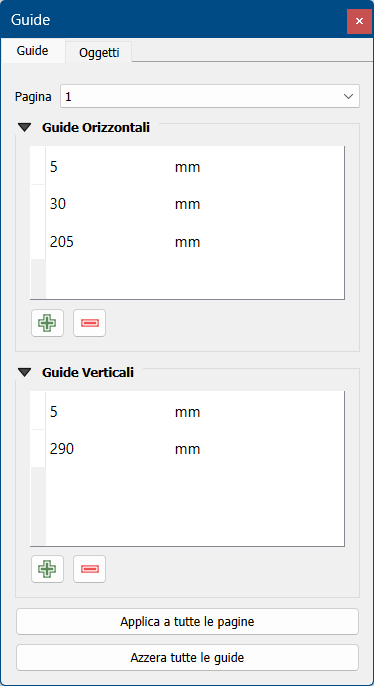
Fig. 22.7 Il pannello Guide
Il pannello Guide permette la creazione di linee di aggancio in posizioni specifiche:
-
Seleziona la Pagina in cui vuoi aggiungere le guide
-
Fai clic sul pulsante
 Aggiungi nuova guida e inserisci le coordinate della linea orizzontale o verticale. L’origine è nell’angolo in alto a sinistra. Sono disponibili diverse unità di misura.
Aggiungi nuova guida e inserisci le coordinate della linea orizzontale o verticale. L’origine è nell’angolo in alto a sinistra. Sono disponibili diverse unità di misura.Il pannello permette anche di regolare la posizione delle guide esistenti alle coordinate esatte: fai doppio clic e sostituisci il valore.
-
Il pannello Guide elenca solo le voci per la pagina corrente. Permette la creazione o la rimozione di guide solo nella pagina corrente. Tuttavia, puoi usare il pulsante Applica a tutte le pagine per replicare la configurazione delle guide della pagina corrente alle altre pagine del layout.
-
Per eliminare una guida, selezionala e premi il pulsante
 Rimuovi guide selezionate. Usa Azzera tutte le guide per rimuovere tutte le guide nella pagina corrente.
Rimuovi guide selezionate. Usa Azzera tutte le guide per rimuovere tutte le guide nella pagina corrente.
|
Suggerimento - Aggancio ad oggetti di layout esistenti |
22.1.3.5. Il Pannello Oggetti
Il pannello Oggetti offre alcune opzioni per gestire la selezione e la visibilità degli oggetti. Tutti gli oggetti aggiunti nell’area di disegno del layout di stampa (compreso items group 1) sono mostrati in un elenco e la selezione di un oggetto rende selezionata la riga corrispondente nell’elenco, così come la selezione di una riga seleziona l’oggetto corrispondente nell’area di disegno del layout di stampa. Si tratta quindi di un modo pratico per selezionare un oggetto posizionato dietro un altro. Si noti che una riga selezionata viene visualizzata in grassetto. La selezione di più elementi è possibile anche tenendo premuto Shift per gli oggetti contigui e Ctrl per quelli non contigui.
Per ogni oggetto disponibile, puoi:
-
ordinare la sua posizione nella lista. Puoi spostare su e giù ogni oggetto nell’elenco con un click e trascinare. L’oggetto più in alto dell’elenco verrà portato in primo piano nel layout di stampa. Per default ogni nuovo oggetto aggiunto viene posizionato in fondo alla lista.
-
modificare l’ID dell’oggetto facendo doppio clic sul testo;
-
fare clic con il tasto destro del mouse su un oggetto e scegliere se copiarlo o eliminarlo o se aprire il suo panello delle proprietà.
Una volta che hai trovato la giusta posizione per un oggetto lo puoi bloccare selezionando in on la casella  . Gli oggetti bloccati non possono essere selezionati nell’area di stampa. Gli oggetti bloccati possono essere sbloccati selezionando l’oggetto nella lista del pannello e passando a non selezionata la relativa casella oppure puoi usare l’icona nella barra degli strumenti.
. Gli oggetti bloccati non possono essere selezionati nell’area di stampa. Gli oggetti bloccati possono essere sbloccati selezionando l’oggetto nella lista del pannello e passando a non selezionata la relativa casella oppure puoi usare l’icona nella barra degli strumenti.
22.1.3.6. Pannello Storico dei comandi: Annulla e Ripristina azioni
Durante il processo di layout è possibile annullare e ripristinare le modifiche. Questo può essere fatto con gli strumenti di ripristino disponibili nel menu Modifica, nella Barra del Layout o nel menu contestuale ogni volta che fai clic con il tasto destro del mouse nell’area del layout di stampa:
Questa operazione può essere eseguita anche facendo clic con il mouse all'interno del pannello Storico dei Comandi (vedere Fig. 22.8). Il pannello Storico dei Comandi elenca le ultime azioni eseguite nel layout di stampa. Selezionando il punto a cui vuoi tornare, una volta eseguita una nuova azione, tutte le azioni eseguite dopo quella selezionata verranno rimosse.
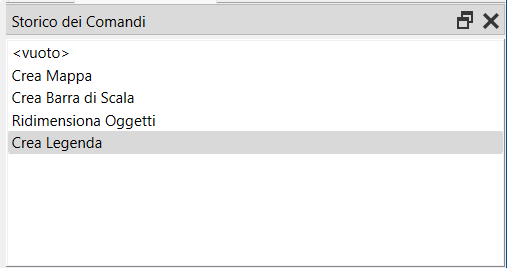
Fig. 22.8 Storico dei comandi nella stampa Layout















































