17.1. Finestra di dialogo Proprietà raster
- Proprietà Informazioni
- Proprietà Sorgente
- Proprietà Simbologia
- Proprietà Trasparenza
- Proprietà Istogramma
- Proprietà Visualizzazione
- Proprietà temporali
- Proprietà Piramidi
- Proprietà Elevazione
- Scheda Metadati
- Proprietà Legenda
- Proprietà Suggerimenti
- Proprietà Server QGIS
- Identificare le celle raster
I dati raster sono costituiti da pixel (o celle) e ogni pixel ha un valore. Sono comunemente utilizzati per memorizzare vari tipi di dati, tra cui:
-
Immagini, come immagini satellitari, fotografie aeree digitali, mappe digitalizzate
-
Dati altimetrici, quali modelli digitali di elevazione (DEM), modelli digitali del terreno (DTM)
-
Altri tipi di dati, come la copertura del suolo, i tipi di suolo, le precipitazioni e molti altri.
I dati raster possono essere memorizzati in diversi formati supportati, tra cui GeoTIFF, ERDAS Imagine, ArcInfo ASCII GRID, PostGIS Raster e altri. Per saperne di più, consultare Accedere ai dati.
Per visualizzare e impostare le proprietà di un layer raster, fai doppio clic sul nome del layer nella legenda della mappa, oppure fai clic con il tasto destro del mouse sul nome del layer e scegli Proprietà... dal menu contestuale. In questo modo si aprirà la finestra di dialogo Proprietà layer del raster.
Ci sono diverse schede nella finestra di dialogo:
|
|
||
|
|
|
|
|
schede Plugin Esterni[2] |
[1] Disponibile anche nel pannello stile layer
[2] plugin Esterni che tu installi possono opzionalmente aggiungere schede a questa finestra di dialogo. Queste non sono illustrate in questo documento. Fai riferimento alla loro documentazione.
|
Suggerimento - Aggiornamenti in tempo reale |
|
Nota |
17.1.1. Proprietà Informazioni
La scheda  Informazioni è di sola lettura e rappresenta un posto interessante per ottenere rapidamente informazioni riassuntive e metadati per il layer corrente. Le informazioni fornite sono:
Informazioni è di sola lettura e rappresenta un posto interessante per ottenere rapidamente informazioni riassuntive e metadati per il layer corrente. Le informazioni fornite sono:
-
informazioni generali come il nome nel progetto, il percorso sorgente, l’elenco dei file ausiliari, il tempo dell’ultimo salvataggio e la dimensione, il provider utilizzato
-
in base al fornitore del layer: estensione, larghezza e altezza, tipo di dati, driver GDAL, statistiche sulle bande
-
il sistema di riferimento delle coordinate: nome, unità, metodo, precisione, riferimento ( per esempio se è statico o dinamico)
-
legge dalle proprietà del layer: tipo di dati, estensione, larghezza/altezza, compressione, dimensione dei pixel, statistiche sulle bande, numero di colonne, righe e valori di assenza di dati del raster…
-
prelevati dai metadati: accesso, estensioni, collegamenti, contatti, cronologia…
17.1.2. Proprietà Sorgente
La scheda  Sorgente mostra le informazioni di base sul raster selezionato, inclusi:
Sorgente mostra le informazioni di base sul raster selezionato, inclusi:
-
il Nome layer da visualizzare nel Pannello Layer
-
il Sistema di riferimento (SR) Assegnato: mostra il Sistema di Riferimento delle coordinate (SR) del layer. Puoi cambiare il SR del layer, selezionandone uno usato recentemente nell’elenco a discesa o cliccando sul pulsante
 Seleziona SR (vedi Scelta del sistema di riferimento delle coordinate). Usa questa procedura solo se il SR del layer è sbagliato o non specificato. Se vuoi riproiettare i tuoi dati, usa un algoritmo di riproiezione di Processing o salvalo come nuovo dataset.
Seleziona SR (vedi Scelta del sistema di riferimento delle coordinate). Usa questa procedura solo se il SR del layer è sbagliato o non specificato. Se vuoi riproiettare i tuoi dati, usa un algoritmo di riproiezione di Processing o salvalo come nuovo dataset.
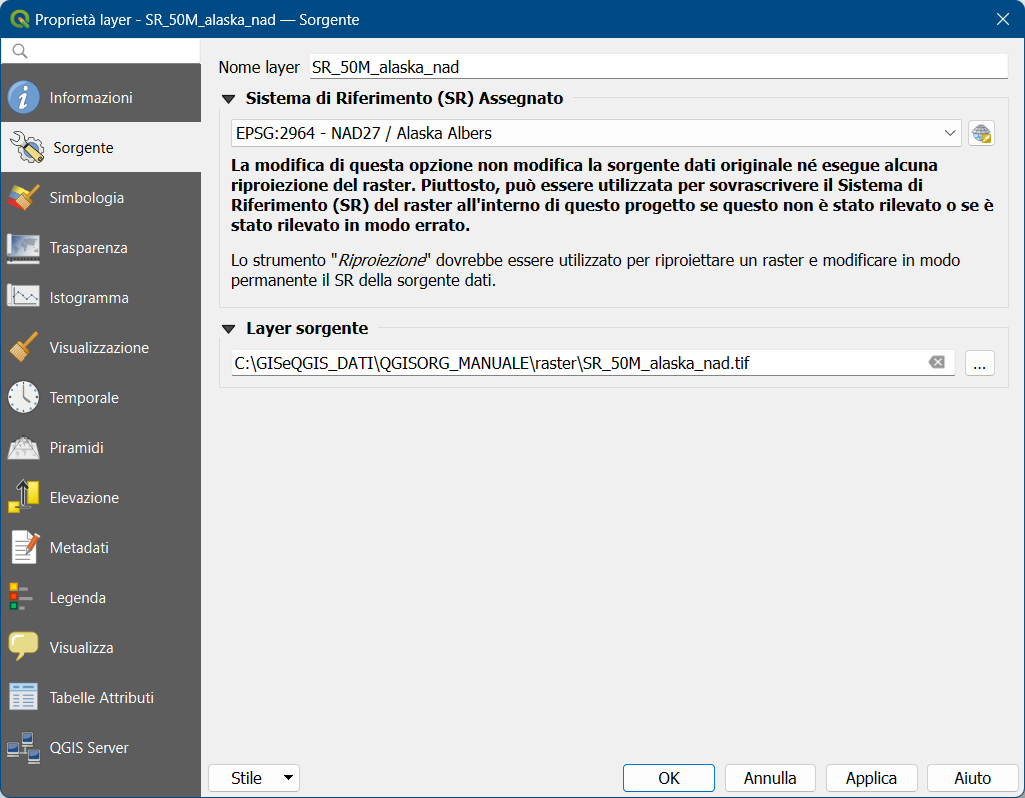
Fig. 17.1 Proprietà Raster
17.1.3. Proprietà Simbologia
La scheda Simbologia layer raster è composta da tre diverse sezioni:
-
l’opzione Visualizzazione Banda in cui puoi controllare il tipo di visualizzatore da usare
-
il Visualizzazione Layer per applicare effetti ai dati visualizzati
-
i metodi di Ricampionamento per ottimizzare la visualizzazione sulla mappa
17.1.3.1. Visualizzazione banda
QGIS in Tipo visualizzazione offre diverse tipologie di visualizzazione. La scelta delle modalità di visualizzazione dipende dal tipo di dati e dalle informazioni che si desidera evidenziare.
-
Colori Banda Multipla - se il file viene fornito come multibanda con diverse bande (ad esempio una immagine satellitare con diverse bande)
-
Valori a Tavolozza/Univoci - per file a banda singola con tavolozza indicizzata (ad esempio una mappa topografica digitale) o per l’uso generale delle tavolozze per la visualizzazione di layer raster.
-
Banda singolo grigia - (una banda) l’immagine sarà visualizzata in grigio. QGIS sceglierà questa visualizzazione se il file non ha né multibande né una tavolozza (ad esempio una mappa in rilievo ombreggiata).
-
Banda singola falso colore - questa visualizzazione può essere utilizzata per i file con una tavolozza continua o una mappa a colori (ad esempio una mappa altimetrica).
-
Ombreggiatura - Crea una ombreggiatura da una banda.
-
Curve di livello - Crea curve di livello al volo da una banda raster.
Colori Banda Multipla
Con la visualizzazione colore multibanda, le tre bande selezionate dall’immagine saranno usate come componente rossa, verde o blu dell’immagine a colori. QGIS recupera automaticamente i valori Min e Max per ogni banda del raster e scala la colorazione di conseguenza. Puoi controllare le gamme di valori nella sezione Impostazione valori Min/Max.
Può anche essere applicato un metodo Miglioramento contrasto ai valori: “Nessun miglioramento”, “Stira a MinMax”, “Stira e taglia a MinMax” e “Taglia a MinMax”.
|
Nota - Miglioramento contrasto |
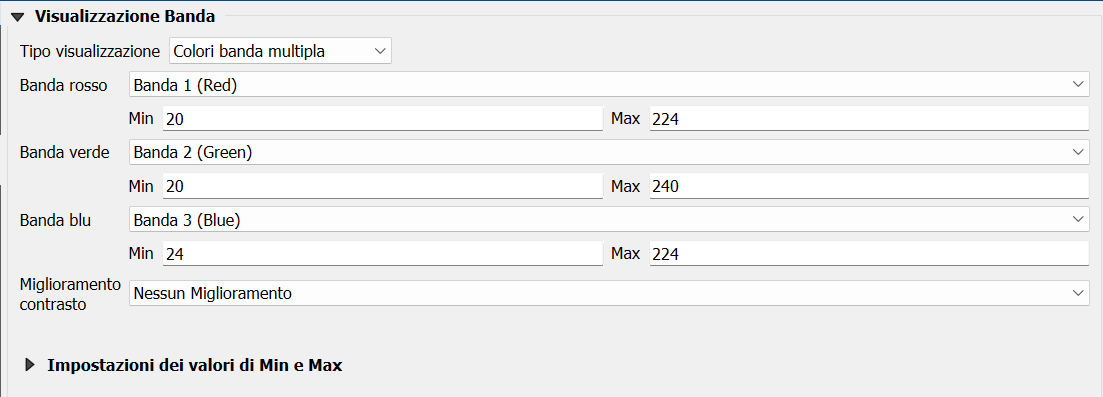
Fig. 17.2 Simbologia Raster - Visualizzazione colore multibanda
|
Suggerimento - Visualizzare una singola banda di un raster multibanda |
Valori a Tavolozza/Univoci
Questa è l’opzione normale di visualizzazione per i file a banda singola che includono già una tabella di colori, dove ad ogni valore di pixel viene assegnato un determinato colore. In questo caso, la tavolozza viene visualizzata automaticamente.
Può essere usato per tutti i tipi di bande raster, assegnando un colore ad ogni valore raster univoco.
Se vuoi modificare un colore, devi solo fare doppio clic sul colore e viene visualizzata la finestra di dialogo Cambia colore.
Inoltre puoi assegnare un’etichetta ai valori di colore. L’etichetta compare quindi nella legenda del layer raster.
Cliccando con il tasto destro del mouse sulle righe selezionate nella tabella dei colori, viene visualizzato un menu contestuale per:
- Cambia Colore… per la selezione operata
- Cambia Opacità… per la selezione operata
- Cambia Etichetta… per la selezione operata
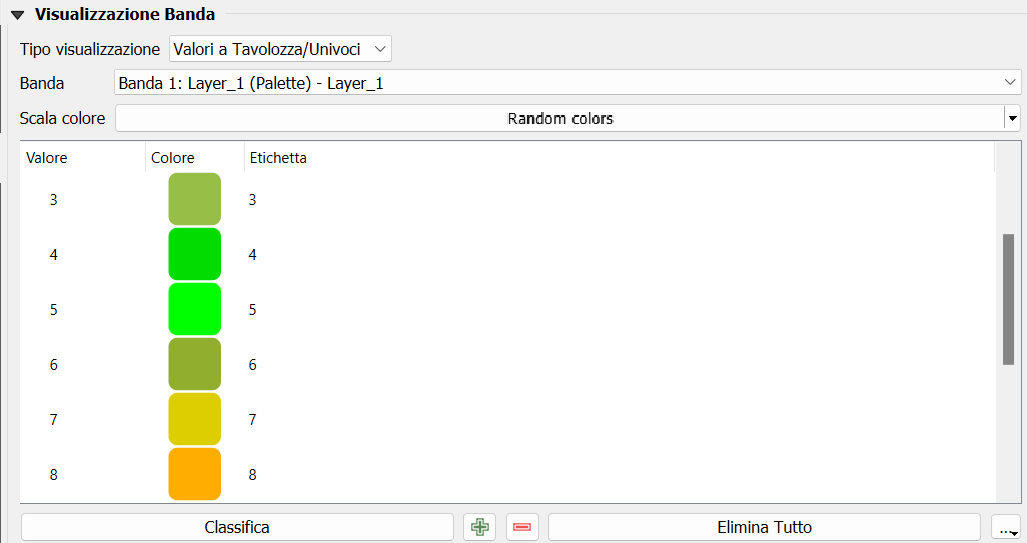
Fig. 17.3 Simbologia Raster - Visualizzazione valori a tavolozza univoci
Il menu a tendina, che si apre facendo clic sul pulsante ![]() Opzioni avanzate sotto la mappa dei colori a destra, offre la possibilità di caricare la mappa dei colori (Carica Mappa Colore da File…) e di esportarla (Esporta Mappa Colore su File…), nonché di caricare le classi dal layer (Carica Classi da Vettore).
Opzioni avanzate sotto la mappa dei colori a destra, offre la possibilità di caricare la mappa dei colori (Carica Mappa Colore da File…) e di esportarla (Esporta Mappa Colore su File…), nonché di caricare le classi dal layer (Carica Classi da Vettore).
Banda singola grigia
Questo visualizzatore ti consente di eseguire la visualizzazione di un layer utilizzando una sola banda con un Gradiente colore: “Da Nero a Bianco” o “Da Bianco a Nero”. Puoi modificare l’intervallo di valori da colorare (Min e Max) in Impostazione valori Min/Max.
Puoi anche applicare un metodo Miglioramento contrasto ai valori: “Nessun miglioramento”, “Stira a MinMax”, “Stira e taglia a MinMax” e “Taglia a MinMax”.
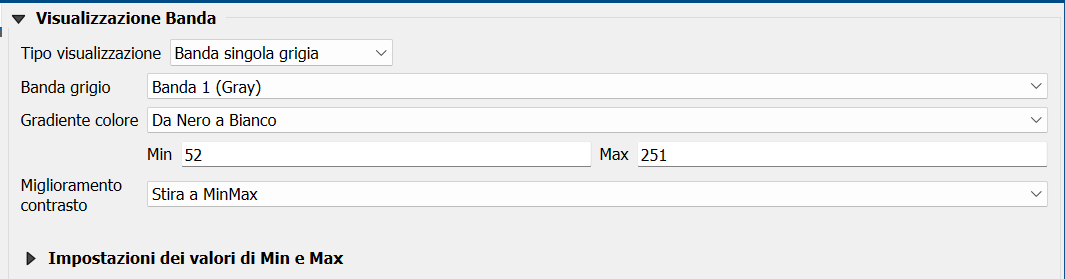
Fig. 17.4 Simbologia Raster - Visualizzazione banda singola grigia
Ai pixel viene assegnato un colore basato sul gradiente di colore selezionato e la legenda del layer (nel pannello Layer e nell'oggetto legenda del layout) viene visualizzata usando una scala colore continua. Premi Impostazioni Legenda… se vuoi modificare le impostazioni. Maggiori dettagli in Personalizzazione legenda raster.
Banda singola falso colore
È una visualizzazione opzionale per i file a banda singola che includono una tavolozza continua. Puoi anche creare mappe colore per una banda di un raster multibanda.
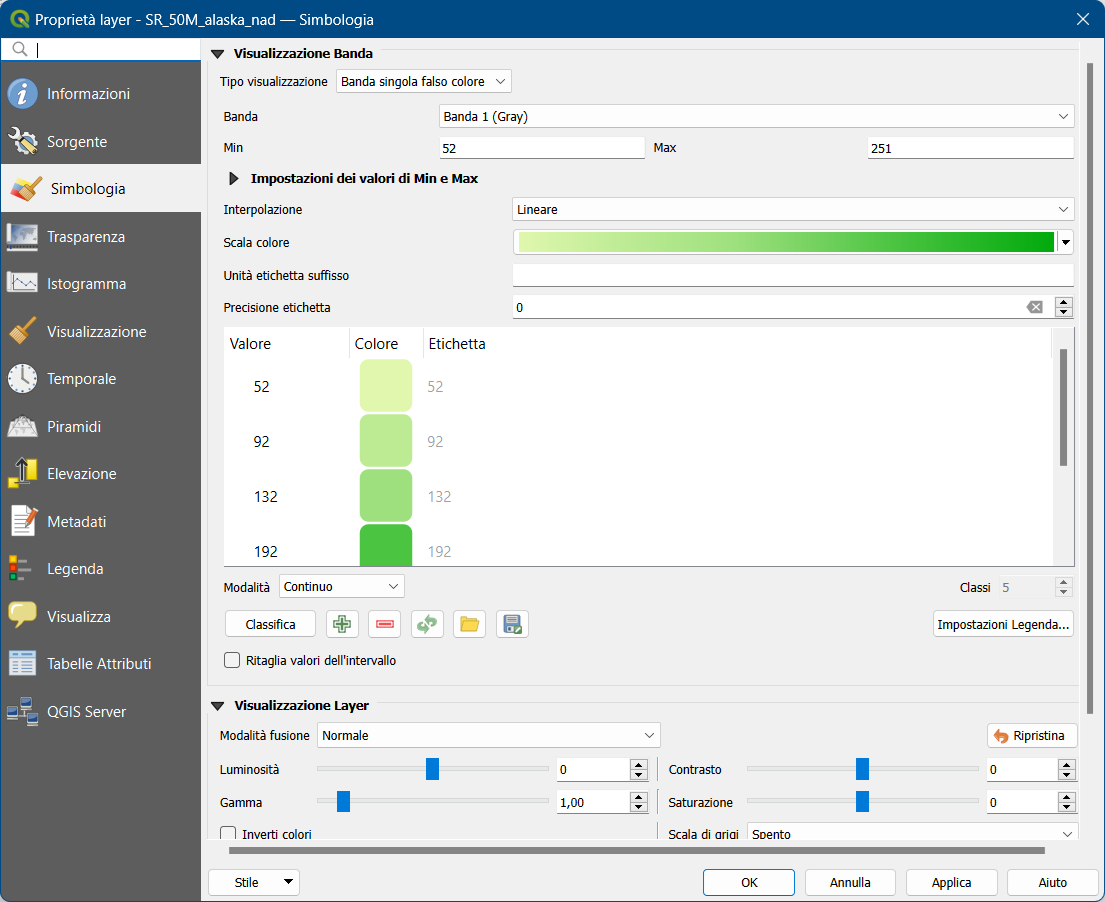
Fig. 17.5 Simbologia Raster - Visualizzazione banda singola falso colore
Utilizzando una Banda del layer e un intervallo valori, puoi ora interpolare e assegnare il colore di rappresentazione ai pixel all’interno delle classi. Maggiori informazioni su Classificazione ombreggiatura a scala di colori.
Ai pixel viene assegnato un colore in base alla scala colore selezionata e la legenda del layer (nel pannello Layer e nell'oggetto legenda del layout) viene visualizzata usando una scala colore continua. Premi Impostazioni Legenda… se vuoi modificare le impostazioni o utilizzare una legenda con classi (e colori) separati. Maggiori dettagli in Personalizzazione legenda raster.
Ombreggiatura
Visualizzare una banda di un layer Raster usando l’ombreggiatura
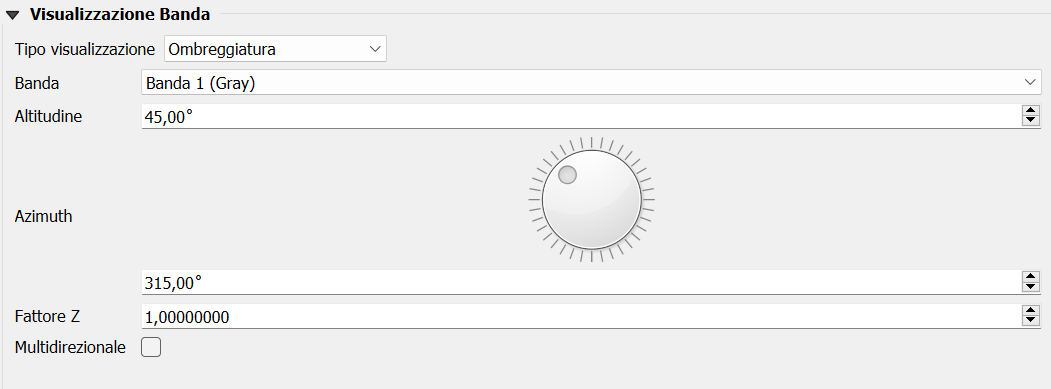
Fig. 17.6 Simbologia Raster - Visualizzazione ombreggiatura
Opzioni:
-
Banda: la banda del raster da usare
-
Altitudine: l’angolo di elevazione della sorgente luminosa (il valore predefinito è
45°) -
Azimuth: l’azimut della sorgente luminosa (il valore predefinito è
315°) -
Fattore Z: il fattore di scala per i valori della banda raster (il valore predefinito è
1) -
 Multidirezionale: specifica se deve essere usata l’ombreggiatura multidirezionale (il valore predefinito è
Multidirezionale: specifica se deve essere usata l’ombreggiatura multidirezionale (il valore predefinito è off)
Curve di livello
Questa visualizzazione disegna curve di livello che sono calcolate al volo dalla banda raster di origine.
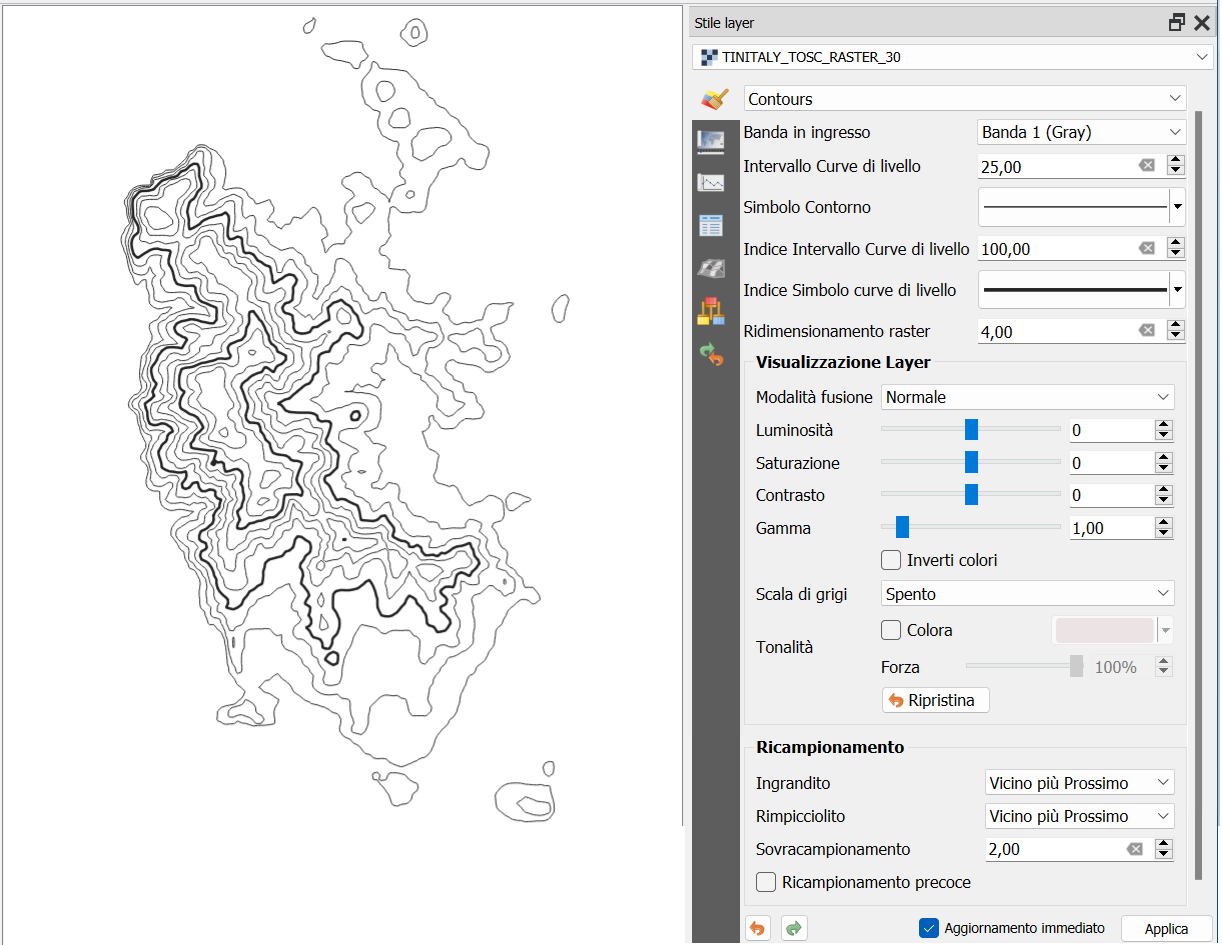
Fig. 17.7 Simbologia raster - Visualizzazione curve di livello
Opzioni:
-
Banda in ingresso: la banda raster da usare
-
Intervallo Curve di livello: la distanza tra due curve di livello consecutive
-
Simbolo Contorno: il simbolo da applicare alle curve di livello comuni (Intermedie o Secondarie)
-
Indice Intervallo Curve di livello: la distanza tra due curve di livello Principali, cioè le linee indicate in modo distintivo per facilitare l'identificazione, essendo comunemente stampate più pesantemente di altre curve di livello e generalmente etichettate con un valore lungo il loro percorso
-
Indice Simbolo Curve di livello: il simbolo da applicare alle curve di livello Direttrici o Principali
-
Ridimensionamento raster: indica di quanto il visualizzatore ridimensionerà la scala richiesta al fornitore di dati (l’impostazione predefinita è
4.0).Per esempio, se si generano curve di livello sul riquadro raster di input con la stessa dimensione del riquadro raster di output, le linee generate potrebbero contenere troppi dettagli. Questo dettaglio può essere ridotto dal fattore «ridimensionamento», richiedendo una risoluzione inferiore del raster di origine. Per un raster 1000x500 con ridimensionamento 10, il visualizzatore richiederà alla fonte dati un raster 100x50. Un ridimensionamento più alto rende le linee di contorno più semplificate (a costo di perdere qualche dettaglio).
Impostazione dei valori min e max
Per impostazione predefinita, QGIS riporta i valori Min e Max della/e banda/e del raster. Alcuni valori molto bassi e/o alti possono avere un impatto negativo sul processo di restituzione del raster. Il riquadro Impostazione dei valori di Min e Max ti aiuta a controllare il processo di restituzione.
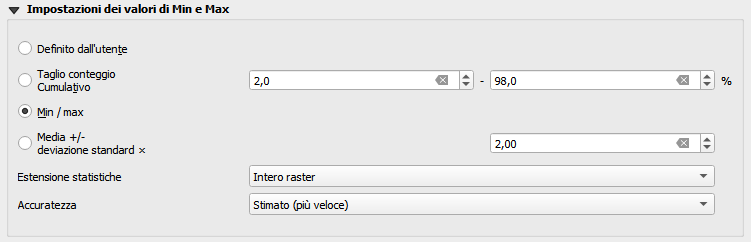
Fig. 17.8 Simbologia Raster - Impostazione dei valori Min e Max
Sono disponibili le opzioni:
-
 Definito dall’utente: i valori predefiniti Min e Max della(e) banda(i) possono essere sovrascritti
Definito dall’utente: i valori predefiniti Min e Max della(e) banda(i) possono essere sovrascritti -
 Taglio conteggio Cumulativo: rimuove i valori estremi. L’intervallo standard dei valori è compreso tra
Taglio conteggio Cumulativo: rimuove i valori estremi. L’intervallo standard dei valori è compreso tra 2%e98%, ma può essere adattato manualmente -
 Min / max: utilizza l’intera gamma di valori nella banda dell’immagine
Min / max: utilizza l’intera gamma di valori nella banda dell’immagine -
 Media +/- deviazione standard x: crea una tabella di colori che considera solo i valori entro la deviazione standard o entro deviazioni standard multiple. Questo è utile quando in un layer raster hai una o due celle con valori anormalmente alti che hanno un impatto negativo sulla visualizzazione del raster.
Media +/- deviazione standard x: crea una tabella di colori che considera solo i valori entro la deviazione standard o entro deviazioni standard multiple. Questo è utile quando in un layer raster hai una o due celle con valori anormalmente alti che hanno un impatto negativo sulla visualizzazione del raster.
Il calcolo dei valori minimi e massimi delle bande viene effettuato in base a:
-
Estensione statistiche: può essere Intero raster, Vista attuale o Mappa aggiornata. Mappa aggiornata significa che i valori min/max usati per la restituzione in mappa cambieranno con l’estensione della mappa (stretching dinamico).
-
Accuratezza, che può essere o Stimato (più veloce) o Attuale (più lento).
|
Nota |
Classificazione ombreggiatura a scala di colori
Questo metodo può essere utilizzato per classificare e rappresentare dataset scalari (raster o mesh contour) in base ai loro valori. Data una scala di colori e un numero di classi, genera voci intermedie della mappa dei colori per i limiti delle classi. Ogni colore è mappato con un valore interpolato da un intervallo di valori e secondo una modalità di classificazione. Agli elementi scalari del dataset viene quindi assegnato il colore in base alla classe di appartenenza.
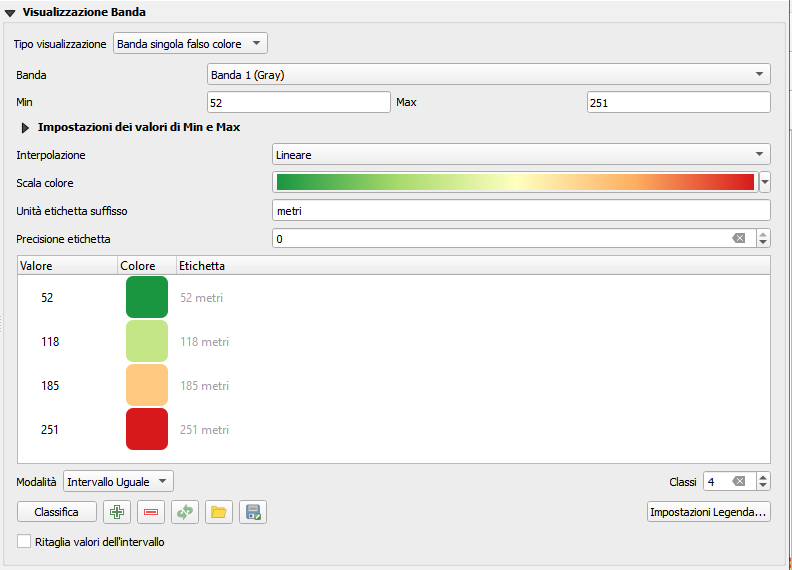
Fig. 17.9 Classificazione di un insieme di dati con una rappresentazione a scala di colori
-
I valori Min e Max devono essere definiti e utilizzati per interpolare i limiti delle classi. Per impostazione predefinita, QGIS li rileva dal dataset, ma possono essere modificati.
-
La voce Interpolazione definisce il modo in cui agli elementi scalari viene assegnato il colore:
-
Discreto (un simbolo
<=appare nell’intestazione della colonna Valore): Il colore viene preso dalla voce della mappa di colore più vicina con un valore uguale o superiore. -
Lineare: Il colore è interpolato linearmente dalle voci della mappa dei colori sopra e sotto il valore del pixel, il che significa che ad ogni valore del dataset corrisponde un colore unico.
-
Esatto (un simbolo
=appare nell’intestazione della colonna Valore): solo i pixel con valore uguale a una voce della mappa colore vengono colorati; gli altri non vengono visualizzati.
-
-
Il widget Scala colore aiuta a selezionare la scala di colori da assegnare al dataset. Come di consueto con questo widget, puoi crearne uno nuovo e modificare o salvare quello attualmente selezionato. Il nome della scala di colori verrà salvato nella configurazione.
-
Il parametro Unità etichetta suffisso aggiunge un’etichetta dopo il valore nella legenda, mentre il parametro Precisione etichetta controlla il numero di decimali da visualizzare.
-
Il tipo di classificazione in Modalità ti aiuta a definire la distribuzione dei valori tra le classi:
-
Intervallo Uguale: fornito il numero in Classi, i valori limite sono definiti in modo che le classi abbiano tutte la stessa ampiezza.
-
Continuo: il numero e il colore delle classi vengono recuperati dai cambiamenti della scala di colori; i valori dei limiti vengono impostati seguendo la distribuzione dei cambiamenti nella scala di colori.
-
Quantile: fornito il numero in Classi, i valori limite sono definiti in modo che le classi abbiano lo stesso numero di elementi. Non disponibile con layer mesh.
-
-
Puoi quindi fare attivare Classifica o modificare le classi:
-
il pulsante
 Aggiungi valori manualmente aggiunge un valore alla tabella
Aggiungi valori manualmente aggiunge un valore alla tabella -
il pulsante
 Rimuovi le righe selezionate elimina i valori selezionati dalla tabella
Rimuovi le righe selezionate elimina i valori selezionati dalla tabella -
facendo doppio clic sulla colonna Valore puoi modificare il valore della classe
-
facendo doppio clic sulla colonna Colore si apre la finestra di dialogo Seleziona colore, in cui puoi selezionare un colore da applicare a quel valore
-
facendo doppio clic sulla colonna Etichetta si modifica l’etichetta della classe, ma questo valore non verrà visualizzato quando si utilizza lo strumento di identificazione degli elementi
-
facendo clic con il pulsante destro del mouse sulle righe selezionate nella tabella dei colori, viene visualizzato un menu contestuale per attivare Cambia Colore… e Cambia Opacità… per la selezione effettuata
Puoi usare i pulsanti
 Carica mappa colore da file o
Carica mappa colore da file o  Esporta mappa colore su file per caricare una tabella colori esistente o per salvare la tabella colori per un uso successivo.
Esporta mappa colore su file per caricare una tabella colori esistente o per salvare la tabella colori per un uso successivo. -
-
Con interpolazione Lineare, puoi anche configurare:
-
 Ritaglia valori dell’intervallo: per impostazione predefinita, il metodo lineare assegna il colore della prima classe (rispettivamente dell’ultima classe) ai valori del dataset che sono inferiori al valore impostato Min (rispettivamente superiore al valore impostato Max). Selezionare questa impostazione se non si desidera visualizzare questi valori
Ritaglia valori dell’intervallo: per impostazione predefinita, il metodo lineare assegna il colore della prima classe (rispettivamente dell’ultima classe) ai valori del dataset che sono inferiori al valore impostato Min (rispettivamente superiore al valore impostato Max). Selezionare questa impostazione se non si desidera visualizzare questi valori -
Impostazioni Legenda…, per la visualizzazione nel pannello Layer e nell'oggetto legenda del layout. Maggiori dettagli in Personalizzazione legenda raster.
-
Personalizzazione legenda raster
Quando si applica una scala di colori a un layer raster o mesh, puoi visualizzare una legenda che mostri la classificazione. Per impostazione predefinita, QGIS visualizza una scala di colori continua con valori minimi e massimi nel pannello Layer e nell'oggetto legenda del layout. Puoi personalizzarla utilizzando il pulsante Impostazioni Legenda… nel widget della classificazione.
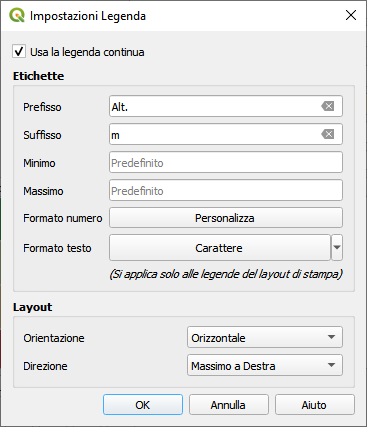
Fig. 17.10 Modificare una legenda raster
In questa finestra di dialogo puoi impostare se selezionare la casella di controllo Usa la legenda continua: se non è selezionata, la legenda visualizza colori separati corrispondenti alle diverse classi applicate. Questa opzione non è disponibile per la simbologia raster singola banda grigia.
Selezionando l’opzione Usa la legenda continua puoi configurare sia le etichette che le proprietà del layout della legenda.
Etichette
Puoi:
-
aggiungere un Prefisso e un Suffisso alle etichette
-
modificare i valori Minimo e Massimo da mostrare nella legenda
-
in Formato numero attivando il pulsante Personalizza puoi definire il formato numero
-
in Formato testo attivando il pulsante Carattere puoi definire il formato testo da usare nella legenda del layout di stampa
Layout
-
Controlla l'Orientamento della scala di colori della legenda; può essere Verticale o Orizzontale.
-
Controlla la Direzione dei valori a seconda dell'orientamento:
-
se verticale, puoi visualizzare il Massimo in cima o il Minimo in cima
-
se orizzontale, puoi visualizzare il Massimo a Destra o il Minimo a Destra.
-
17.1.3.2. Visualizzazione del layer
Oltre al tipo di simbologia applicata alla(e) banda del layer, puoi ottenere effetti di visualizzazione speciali per il(i) file raster intero con:
-
la scelta di una delle modalità di fusione (vedi Modalità di fusione)
-
opzioni personalizzate ai colori in Luminosità, Saturazione, Gamma e Contrasto
-
scelta opzione
 Inverti colori, il layer viene reso con colori opposti. Utile, ad esempio, per commutare i tasselli di OpenStreetMap in modalità scura
Inverti colori, il layer viene reso con colori opposti. Utile, ad esempio, per commutare i tasselli di OpenStreetMap in modalità scura -
la scelta opzione su Scala di grigi del layer tra "Spento", “Per luminosità”, “Per lucentezza” o “Per media”
-
opzioni in Tonalità nella tabella dei colori per scelta colore con Colora e intensità con Forza
Premere Ripristina per rimuovere qualsiasi modifica personalizzata apportata alla visualizzazione del layer.
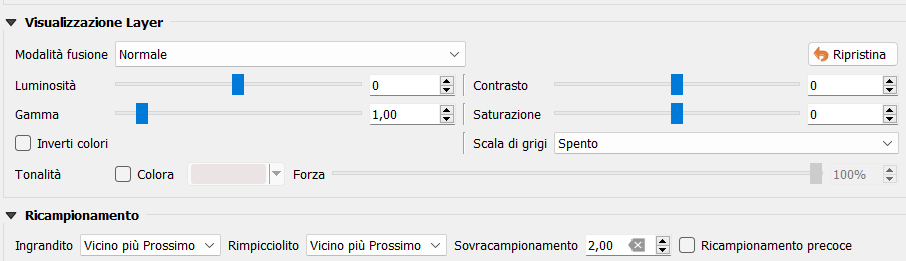
Fig. 17.11 Simbologia raster - Impostazioni per la visualizzazione e il ricampionamento del layer
17.1.3.3. Ricampionamento
L’opzione Ricampionamento ha effetto quando si ingrandisce e si riduce un’immagine. Le modalità di ricampionamento possono ottimizzare l’aspetto della mappa. Esse calcolano una nuova matrice di valori di grigio mediante una trasformazione geometrica.
Quando si applica il metodo “Vicino più Prossimo”, la mappa può assumere una struttura pixelata quando si esegue lo zoom. Questo aspetto può essere migliorato utilizzando il metodo "Bilineare (kernel 2x2)" o "Cubica (kernel 4x4)", che rende più sfumati gli spigoli vivi. L’effetto è un’immagine più omogenea. Questo metodo può essere applicato, ad esempio, alle mappe topografiche digitali raster.
 Ricampionamento precoce: consente di eseguire la restituzione del raster a livello di provider, quando la risoluzione della sorgente è nota, e garantisce un migliore zoom nella restituzione con lo stile personalizzato di QGIS. Molto utile per i raster caricati con un metodo di imterpretazione.
Ricampionamento precoce: consente di eseguire la restituzione del raster a livello di provider, quando la risoluzione della sorgente è nota, e garantisce un migliore zoom nella restituzione con lo stile personalizzato di QGIS. Molto utile per i raster caricati con un metodo di imterpretazione.
17.1.4. Proprietà Trasparenza
QGIS offre la possibilità di impostare il livello di  Trasparenza di un layer raster.
Trasparenza di un layer raster.
Usa il cursore Opacità Globale per impostare in che misura i layer sottostanti (se presenti) devono essere visibili attraverso il layer raster corrente. Questo è molto utile se si sovrappongono layer raster (ad esempio, una mappa di rilievo ombreggiata sovrapposta a una mappa raster classificata). In questo modo l’aspetto della mappa sarà più tridimensionale. L’opacità del raster può essere definita dai dati e variare, ad esempio, in base alla visibilità di un altro layer, a variabili temporali, a pagine diverse di un atlante…
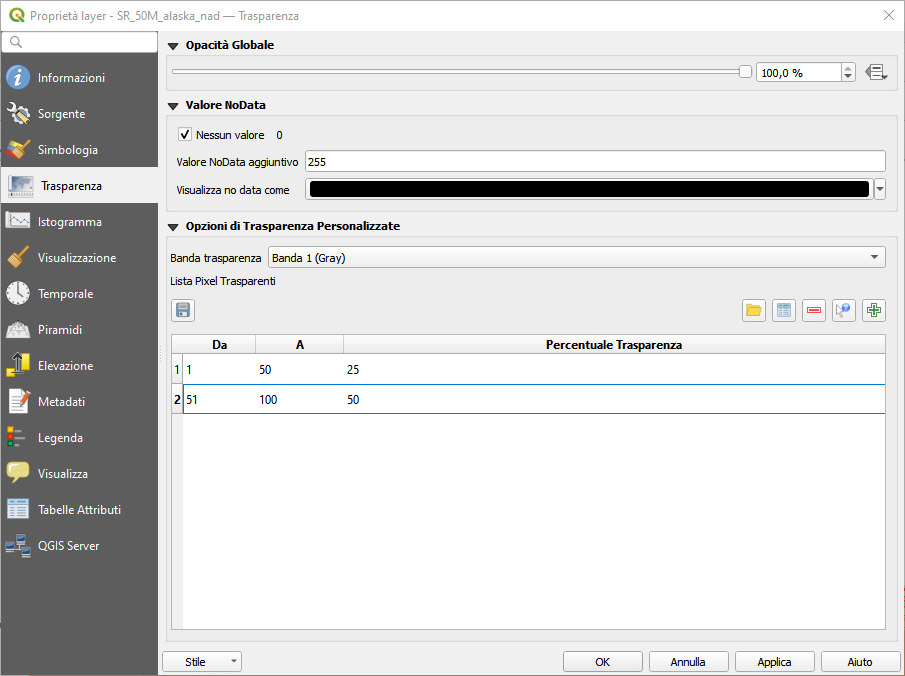
Fig. 17.12 Trasparenza Raster
Con la casella di controllo Nessun valore QGIS riporta il valore senza dati della fonte originale (se definito) che può essere considerato come tale nella visualizzazione. Inoltre, puoi inserire un valore raster da trattare come Valore NoData aggiuntivo. Il selettore di colore Visualizza no data come consente di applicare un colore personalizzato ai pixel senza dati, invece della visualizzazione trasparente predefinita.
Un modo ancora più flessibile per personalizzare la trasparenza è disponibile nella sezione Opzioni di Trasparenza Personalizzate:
-
usa Banda trasparenza per applicare la trasparenza per un’intera banda
-
fornisci una Lista Pixel Trasparenti per impostare la trasparenza con i corrispondenti livelli di trasparenza:
-
clicca sul pulsante
 Aggiungi valori manualmente. Apparirà cosi una nuova riga
Aggiungi valori manualmente. Apparirà cosi una nuova riga -
inserisci i valori Rosso, Verde e Blu del pixel e regola la Percentuale Trasparenza da applicare
-
in alternativa, puoi ottenere i valori dei pixel direttamente dal raster usando il pulsante
 Aggiungi i valori dal display. Poi inserisci il valore di trasparenza
Aggiungi i valori dal display. Poi inserisci il valore di trasparenza -
ripeti i passi per regolare più valori con una trasparenza personalizzata
-
premi il pulsante Applica e dai una controllata alla mappa
Come puoi vedere è molto semplice impostare una trasparenza personalizzata, però richiede comunque un po’ di lavoro. Proprio per questo puoi usare il pulsante
 Esporta su file per salvare la lista dei valori su un file esterno. Il pulsante
Esporta su file per salvare la lista dei valori su un file esterno. Il pulsante  Importa da file ti permette di caricare le impostazioni di trasparenza e applicarle al raster selezionato.
Importa da file ti permette di caricare le impostazioni di trasparenza e applicarle al raster selezionato. -
17.1.5. Proprietà Istogramma
La scheda  Istogramma ti permette di visualizzare la distribuzione dei valori nel tuo raster. L’istogramma viene generato quando si preme il pulsante Calcola l’istogramma. Tutte le bande esistenti saranno visualizzate insieme. Puoi salvare l’istogramma come immagine con il pulsante
Istogramma ti permette di visualizzare la distribuzione dei valori nel tuo raster. L’istogramma viene generato quando si preme il pulsante Calcola l’istogramma. Tutte le bande esistenti saranno visualizzate insieme. Puoi salvare l’istogramma come immagine con il pulsante  .
.
Nella parte inferiore dell’istogramma, nel menu a discesa Imposta stile min/max puoi attivare tale impostazione per una banda raster. Il menu a discesa  Preferiti/Azioni offre opzioni avanzate per personalizzare l’istogramma:
Preferiti/Azioni offre opzioni avanzate per personalizzare l’istogramma:
-
le opzioni relative alla visibilità permettono di visualizzare gli istogrammi in diverse modalità tra cui "Mostra banda selezionata" e "Mostra tutte le bande"
-
le opzioni relative Min/max permettono di impostare “Mostra sempre i simboli min/max”, “Zoom a min/max” e “Aggiorna stile a min/max”.
-
le opzioni relative ad azioni ti permettono di effettuare “Ripristina” o “Ricalcola l’istogramma” dopo aver cambiato i valori minimi o massimi della(e) banda(e).
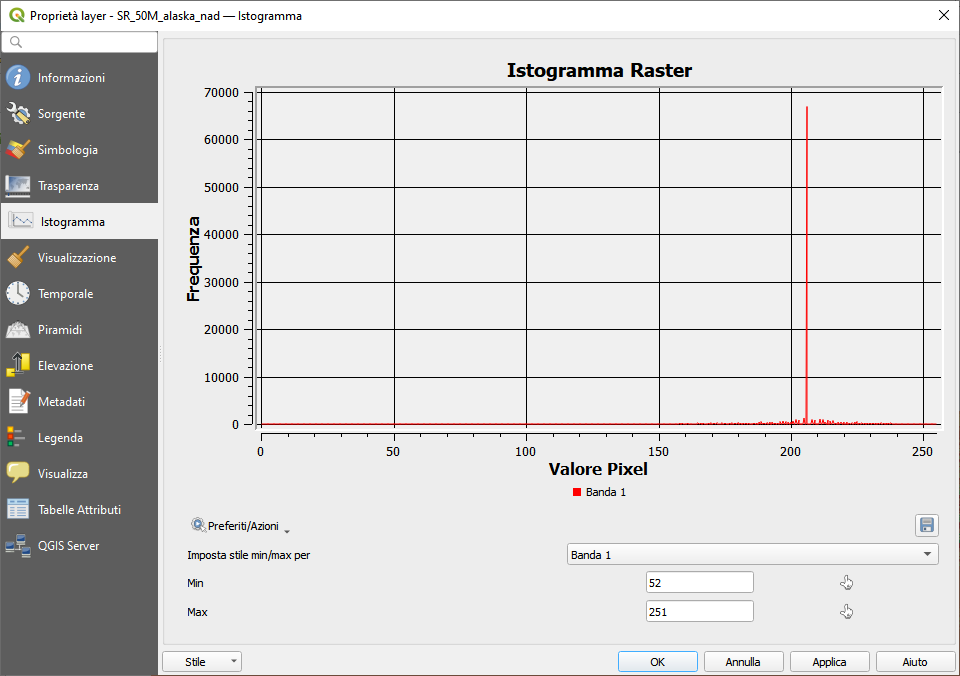
Fig. 17.13 Istogramma del raster
17.1.6. Proprietà Visualizzazione
Nella scheda  Visualizzazione, puoi:
Visualizzazione, puoi:
-
impostare la Visibilità Dipendente dalla Scala per il layer: puoi impostare le scale Massimo (incluso) e Minimo (escluso), definendo un intervallo di scale in cui il layer sarà visibile. Al di fuori di questo intervallo sarà nascosto. Il pulsante
 Imposta alla scala dell’estensione corrente della mappa consente di utilizzare la scala corrente della mappa come limite. Per ulteriori informazioni, vedere Selettore della scala di visibilità.
Imposta alla scala dell’estensione corrente della mappa consente di utilizzare la scala corrente della mappa come limite. Per ulteriori informazioni, vedere Selettore della scala di visibilità.Nota
Puoi anche attivare la visibilità dipendente dalla scala su un layer dall'interno del pannello Layer: fai clic con il pulsante destro del mouse sul layer e nel menu contestuale seleziona Imposta Scala e Visibilità Layer.... -
 Aggiorna layer ad intervallo: controlla se e quanto regolarmente un layer può essere aggiornato. Le opzioni disponibili in Configurazione sono:
Aggiorna layer ad intervallo: controlla se e quanto regolarmente un layer può essere aggiornato. Le opzioni disponibili in Configurazione sono:-
Ricarica Dati: il layer sarà completamente aggiornato. Tutti i dati memorizzati nella cache saranno scartati e ricaricati dal provider. Questa modalità può comportare un aggiornamento più lento della mappa.
-
Ridisegna Solo il Layer: questa modalità è utile per le animazioni o quando lo stile del layer viene aggiornato a intervalli regolari. Gli aggiornamenti della mappa sono differiti per evitare di aggiornare più volte se più di un layer ha un intervallo di aggiornamento automatico impostato.
Puoi anche possibile impostare l'Intervallo (secondi) tra aggiornamenti consecutivi.
-

Fig. 17.14 Proprietà Visualizzazione Raster
17.1.7. Proprietà Temporale
La scheda  Temporale fornisce opzioni per controllare la visualizzazione del layer nel tempo. Questa visualizzazione dinamica richiede che la navigazione temporale sia abilitata sull’area di disegno della mappa.
Temporale fornisce opzioni per controllare la visualizzazione del layer nel tempo. Questa visualizzazione dinamica richiede che la navigazione temporale sia abilitata sull’area di disegno della mappa.
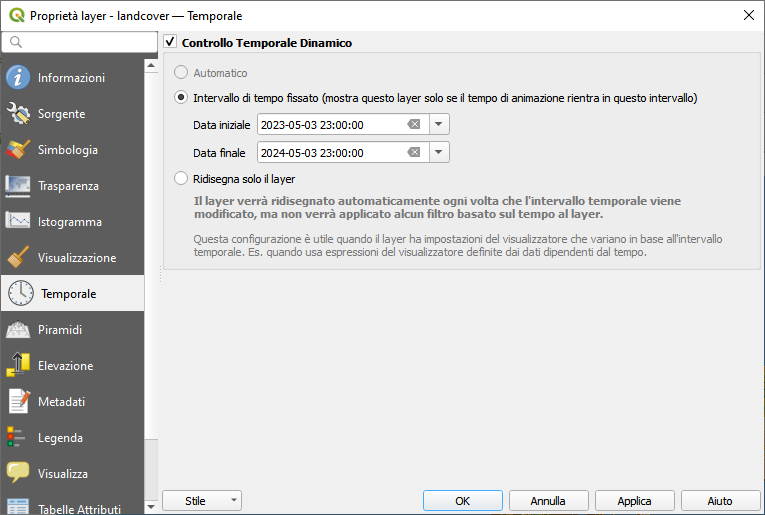
Fig. 17.15 Proprietà Temporali Raster
Seleziona l’opzione  Controllo Temporale Dinamico e imposta se il ridisegno del layer deve avvenire:
Controllo Temporale Dinamico e imposta se il ridisegno del layer deve avvenire:
-
in modo Automatico: la visualizzazione è controllata dal fornitore di dati sottostante, se questo supporta la gestione dei dati temporali. Ad esempio, questo può essere usato con layer WMS-T o raster PostGIS
-
ad Intervallo di tempo fissato (mostra il layer raster solo se il tempo di animazione rientra in questo intervallo)
-
secondo l'opzione Ridisegna solo il layer: il layer viene ridisegnato a ogni nuovo fotogramma di animazione. È utile quando il layer utilizza valori di espressione basati sul tempo per le impostazioni del visualizzatore (ad esempio, l’opacità del visualizzatore definita dai dati, per sfumare un layer raster).
17.1.8. Proprietà Piramidi
Layer raster ad alta risoluzione possono rallentare la navigazione in QGIS. Creando copie a risoluzione inferiore dei dati (piramidi), le prestazioni possono essere notevolmente migliorate, poiché QGIS seleziona la risoluzione più adatta da utilizzare a seconda del livello di zoom.
Per creare piramidi devi avere i permessi di scrittura nella cartella contenente il dato originale: in questa cartella verranno salvate le copie a bassa risoluzione.
Dall’elenco Risoluzioni, seleziona le risoluzioni alle quali vuoi creare i livelli della piramide cliccando su di esse.
Se scegli Interno (se possibile) dal menu a tendina Formato panoramica, QGIS proverà a costruire le piramidi internamente.
|
Nota |
Se scegli Esterno e Esterno (immagine Erdas) le piramidi verranno create in un file accanto al raster originale con lo stesso nome e un’estensione .ovr.
Diversi Metodi di ricampionamento possono essere usati per il calcolo della piramide:
- Vicino più prossimo
- Media
- Gauss
- Cubica (kernel 4x4)
- B-Spline Cubica (kernel 4x4)
- Laczos (kernel 6x6)
- Bilineare (kernel 2x2)
- Moda
- Nessuno
Infine, fai clic su Crea Piramidi per avviare il processo.
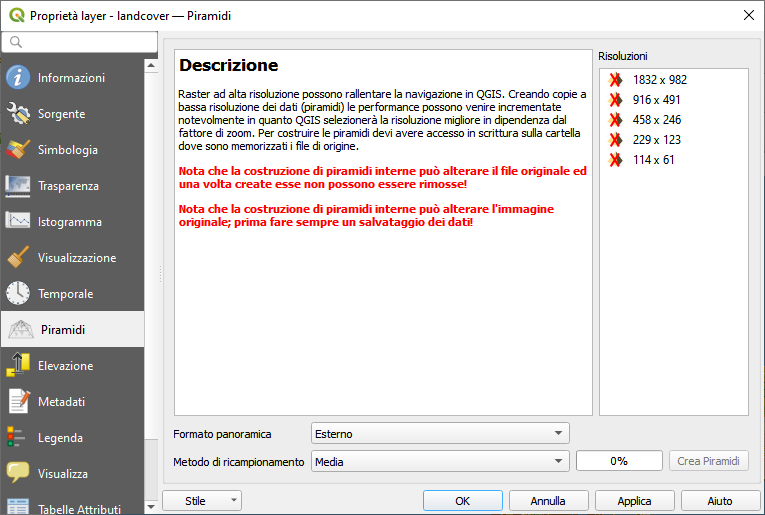
Fig. 17.16 Piramidi raster
17.1.9. Proprietà Elevazione
La scheda  Elevazione fornisce opzioni per controllare le proprietà di elevazione del layer all’interno di una visualizzazione mappa 3D e il suo aspetto nell'Aspetto Grafico del profilo di elevazione. In particolare, puoi impostare:
Elevazione fornisce opzioni per controllare le proprietà di elevazione del layer all’interno di una visualizzazione mappa 3D e il suo aspetto nell'Aspetto Grafico del profilo di elevazione. In particolare, puoi impostare:

Fig. 17.17 Proprietà Elevazione Raster
-
 Rappresenta Superficie di Elevazione: se il layer raster rappresenta una superficie altimetrica (ad esempio DEM) e i valori dei pixel devono essere interpretati come elevazioni. Seleziona questa opzione se vuoi visualizzare un raster in una visualizzazione del profilo di elevazione. Devi anche inserire la Banda da cui prelevare i valori e puoi applicare un fattore di Scala e un Offset
Rappresenta Superficie di Elevazione: se il layer raster rappresenta una superficie altimetrica (ad esempio DEM) e i valori dei pixel devono essere interpretati come elevazioni. Seleziona questa opzione se vuoi visualizzare un raster in una visualizzazione del profilo di elevazione. Devi anche inserire la Banda da cui prelevare i valori e puoi applicare un fattore di Scala e un Offset -
Aspetto del Grafico del Profilo: controlla la visualizzazione dei dati di elevazione del raster nel grafico del profilo. Lo Stile del profilo può essere impostato come:
-
una Linea con uno specifico stile linea
-
una superficie di elevazione visualizzata con un simbolo di riempimento sopra (Riempi sopra) o sotto (Riempi Sotto) la linea della curva di elevazione. La simbologia della superficie viene rappresentata utilizzando uno stile di riempimento
-
17.1.10. Scheda Metadati
La scheda  Metadati fornisce le opzioni per creare e modificare un rapporto sui metadati del layer. Per ulteriori informazioni, vedere Metadati.
Metadati fornisce le opzioni per creare e modificare un rapporto sui metadati del layer. Per ulteriori informazioni, vedere Metadati.
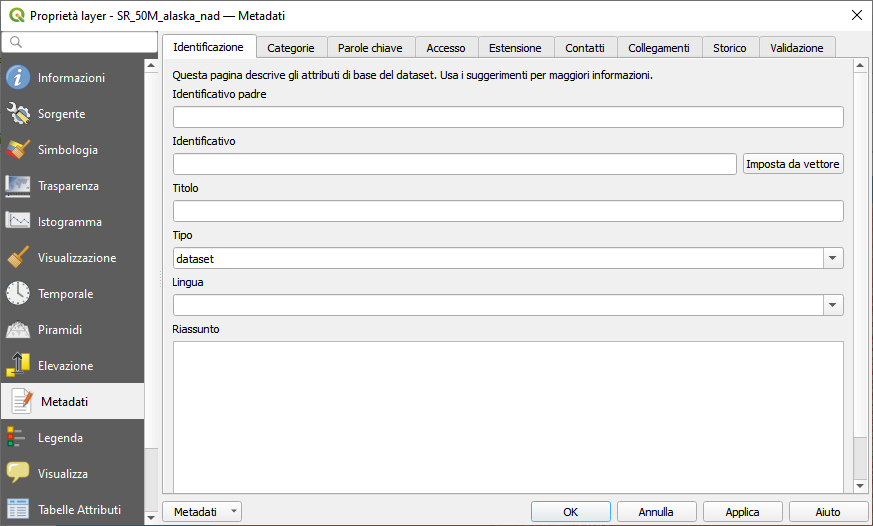
Fig. 17.18 Metadati Raster
17.1.11. Proprietà Legenda
La scheda  Legenda fornisce impostazioni avanzate per il pannello Layer e/o per la legenda del layout di stampa. Queste opzioni includono:
Legenda fornisce impostazioni avanzate per il pannello Layer e/o per la legenda del layout di stampa. Queste opzioni includono:
-
a seconda della simbologia applicata al layer, puoi avere diverse voci nella legenda, non necessariamente leggibili/utili da visualizzare. La Immagine segnaposto della legenda aiuta a selezionare una immagine da sostituire, visualizzata sia nel pannello Layer che nella legenda del layout di stampa.
-
i Widget Contenuti nella Legenda forniscono un elenco di widget che si possono incorporare nell’albero dei layer del pannello Layer. L’idea è di avere un modo per accedere rapidamente ad alcune azioni che vengono spesso utilizzate con il layer (impostazione della trasparenza, del filtro, della selezione, dello stile o altro…).
Per impostazione predefinita, QGIS fornisce un widget di trasparenza, ma questo può essere integrato da plugin che registrano i propri widget e assegnano azioni personalizzate ai layer che gestiscono.
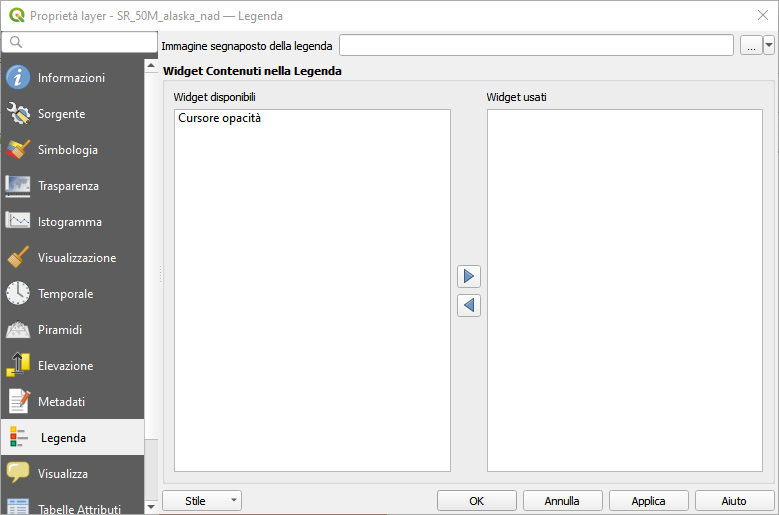
Fig. 17.19 Legenda Raster
17.1.12. Proprietà Suggerimenti
La scheda  Visualizza ti aiuta a configurare i suggerimenti della mappa HTML da usare per l’identificazione dei pixel:
Visualizza ti aiuta a configurare i suggerimenti della mappa HTML da usare per l’identificazione dei pixel:
-
 Abilita suggerimenti mappa controlla se visualizzare i suggerimenti mappa per il layer
Abilita suggerimenti mappa controlla se visualizzare i suggerimenti mappa per il layer -
Il riquadro Suggerimento Mappa HTML fornisce un editor di testo HTML complesso e completo per i suggerimenti delle mappe, mescolando espressioni QGIS e stili e tag html (multilinea, font, immagini, collegamenti ipertestuali, tabelle, …). Puoi verificare il risultato del tuo codice nel riquadro Anteprima.
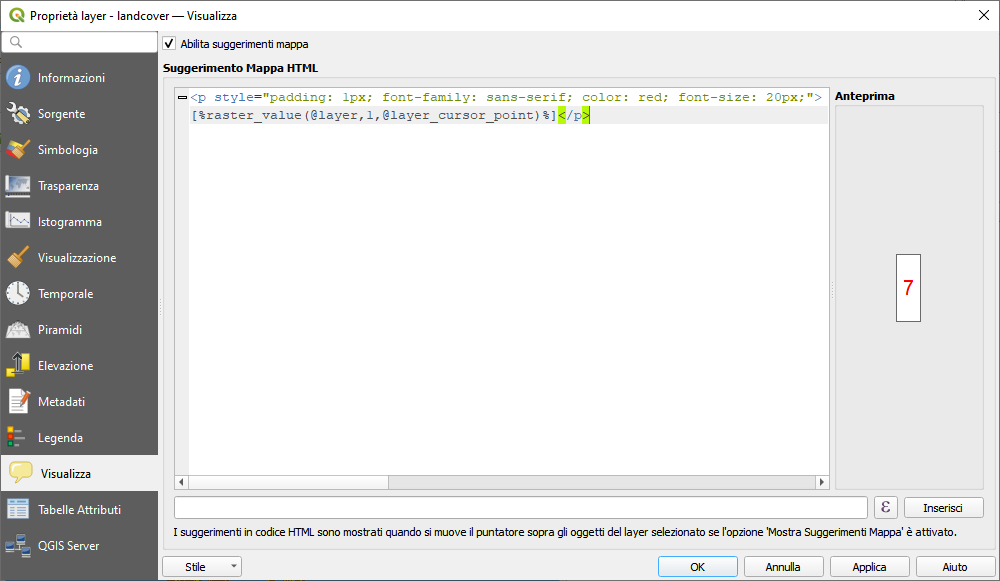
Fig. 17.20 Suggerimenti Mappa con layer raster
Per visualizzare i suggerimenti mappa:
-
seleziona l’opzione di menu o fai clic sull’icona
 Mostra Suggerimenti Mappa della Barra degli Strumenti relativi agli Attributi
Mostra Suggerimenti Mappa della Barra degli Strumenti relativi agli Attributi -
assicurati che il layer a cui ti riferisci sia attivo e che la proprietà
 Abilita suggerimenti mappa sia selezionata
Abilita suggerimenti mappa sia selezionata -
spostandoti su un pixel, vengono visualizzate le informazioni corrispondenti.
Il suggerimento mappa è una funzione trasversale al layer, il che significa che una volta attivata, rimane attiva e si applica a qualsiasi layer abilitato al suggerimento mappa nel progetto fino a quando non viene disattivata.
17.1.13. Proprietà Server QGIS
La scheda  QGIS Server ti aiuta a configurare le impostazioni dei dati quando vengono pubblicati da QGIS Server. La configurazione riguarda:
QGIS Server ti aiuta a configurare le impostazioni dei dati quando vengono pubblicati da QGIS Server. La configurazione riguarda:
-
Descrizione: fornisce informazioni per descrivere i dati, come Breve descrizione, Titolo, Riassunto, una Lista delle parole chiave e un Url dati il cui Formato può essere in
text/html,text/plainorapplication/pdf. -
Attribuzione: un Titolo e un URL per identificare chi ha fornito i dati
-
URL metadati: un elenco di URL per i metadati che possono essere di
FGDCoTC211Tipo, e in Formatotext/plainortext/xml -
URL legenda: un URL per la legenda, in Formato
image/pngoimage/jpeg
|
Nota |
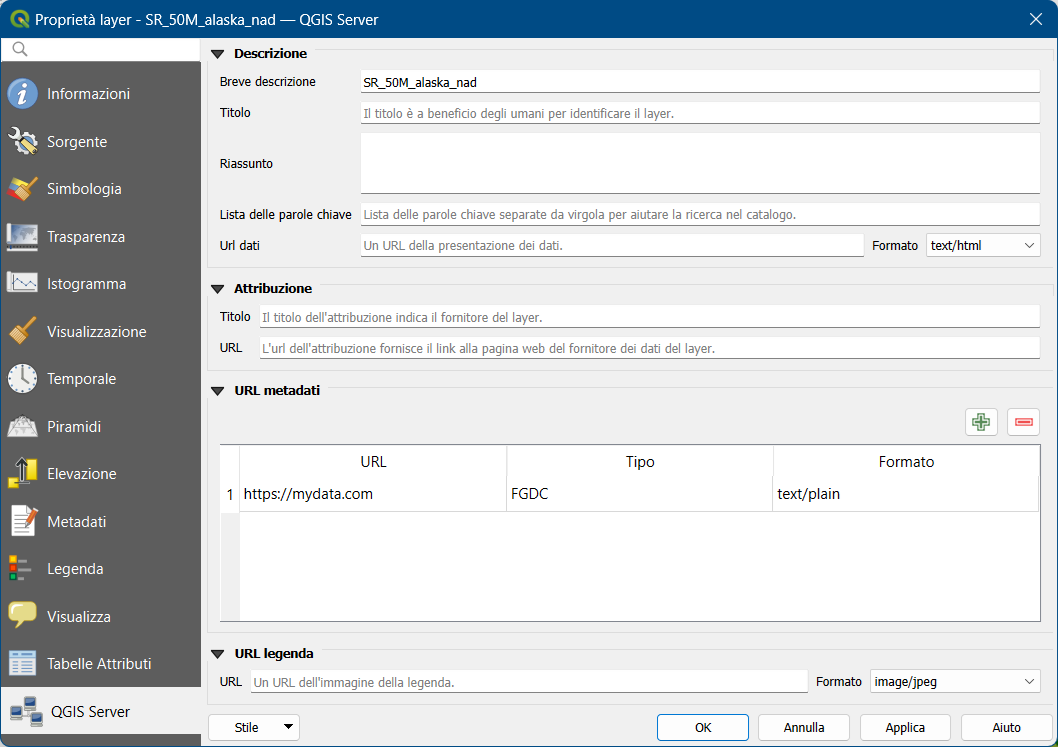
Fig. 17.21 QGIS Server nelle Proprietà Raster
17.1.14. Identificare le celle raster
Lo strumento  Informazione Elementi consente di ottenere informazioni su punti specifici in un layer raster.
Informazione Elementi consente di ottenere informazioni su punti specifici in un layer raster.
Per utilizzare lo strumento  Informazioni Elementi:
Informazioni Elementi:
-
seleziona il layer raster nel pannello Layer
-
fai clic sullo strumento Informazioni Elementi nella barra degli strumenti o premi Ctrl+Maiusc+I.
-
fai clic sul punto del layer raster che si vuoi identificare.
Il pannello Informazioni Risultati si aprirà nella sua vista predefinita ad Albero e mostrerà le informazioni sul punto cliccato. Sotto il nome del layer raster, si trovano a sinistra la banda (o le bande) del pixel cliccato e a destra il rispettivo valore. Questi valori possono anche essere restituiti (dal menu Vista situato nella parte inferiore del pannello) in:
-
una vista
Tabella- organizza le informazioni sugli elementi identificati e i loro valori in una tabella. -
una vista
Grafico- organizza le informazioni sugli elementi identificati e i loro valori in un grafico.
Sotto gli attributi del layer relativo al pixel cliccato trovi informazioni relative al punto cliccato Derivato, come ad esempio:
-
coordinate
XeYdel punto cliccato -
Colonna e Riga del punto cliccato (pixel)

