11.1. Visualizzazione Mappa 2D
- Visualizzazione della mappa
- Controllare la visualizzazione della mappa
- Controllo temporale sull’area di visualizzazione della mappa
- Segnalibri delle estensioni sulla mappa
- Decorare la mappa
- Strumenti di Annotazione
- Misurazioni
- Impostazioni aggiuntive per la visualizzazione mappa
- Esportare la visualizzazione della mappa
La visualizzazione 2D della mappa (chiamata anche Map canvas) è il posto centrale in cui vengono visualizzate le mappe. Per impostazione predefinita, QGIS si apre con una singola vista mappa (chiamata mappa
principale), che mostra i layer in 2D ed è strettamente legata al pannello Layer. Questa finestra riflette la rappresentazione (simbologia, etichettatura, visibilità…) applicata ai layer caricati.
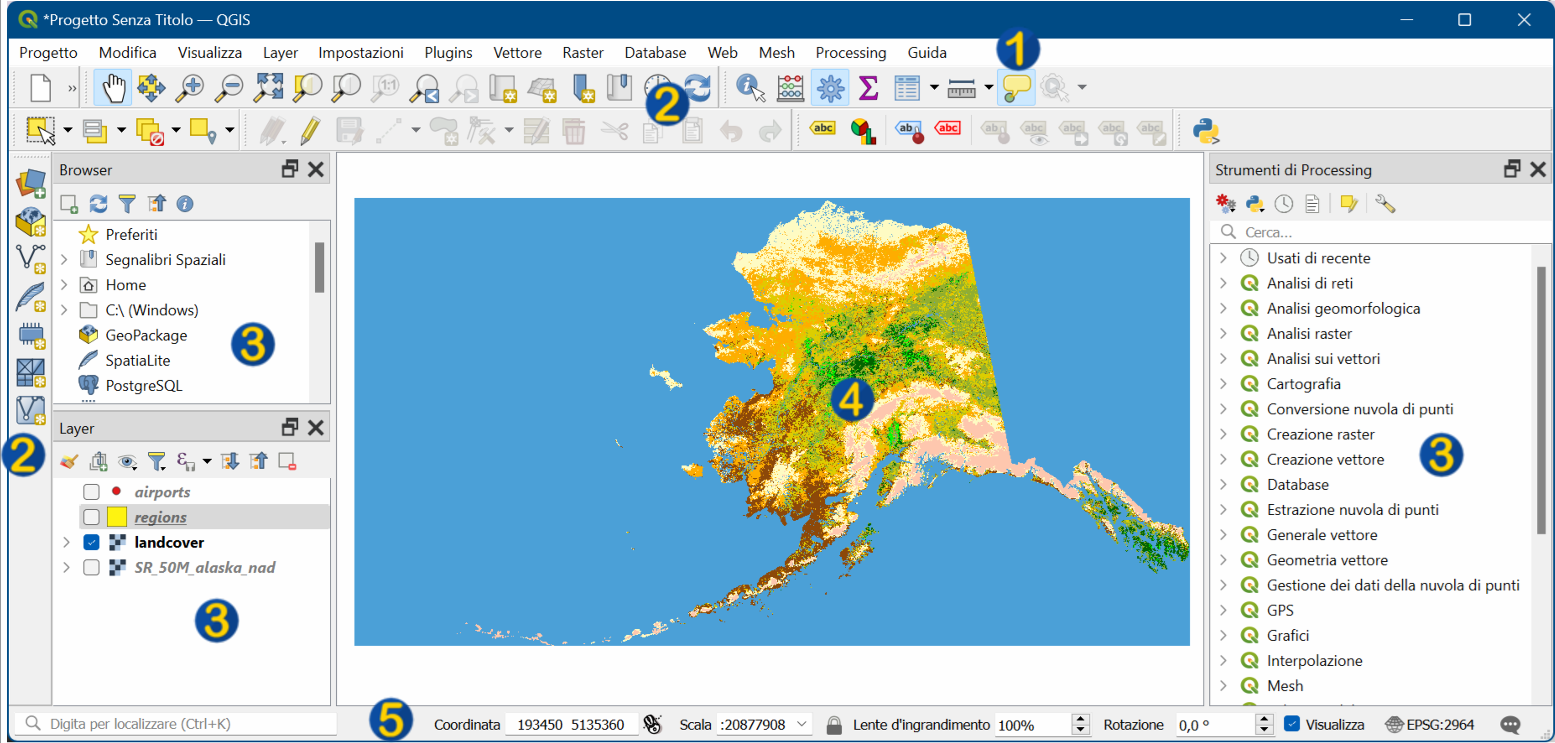
Fig. 11.1 Interfaccia grafica utente (GUI) QGIS
11.1.1. Visualizzazione della mappa
Quando aggiungi un layer (vedi ad esempio Accedere ai dati), QGIS cerca automaticamente il suo sistema di riferimento delle coordinate. Se un diverso SR è impostato di default per il progetto (vedi Sistemi di Riferimento delle coordinate e Progetti) allora il layer è «al volo» trasformato in quel SR, e la vista della mappa viene ingrandita alla massima estensione nell’area di visualizzazione mappa se hai iniziato con un progetto QGIS vuoto. Se ci sono già dei layer nel progetto, non viene eseguito alcun ridimensionamento della mappa, quindi solo gli elementi che rientrano nell’estensione corrente della mappa saranno visibili.
Facendo clic sulla vista della mappa, dovresti essere in grado di interagire con essa, effettuando una panoramica o uno zoom su diverse aree della mappa. Strumenti dedicati sono presenti nella barra degli strumenti Barra Navigazione Mappa e nel menu , con scorciatoie da tastiera o dai pulsanti del mouse.
|
Strumento |
Uso |
|
|
|
|
|
|
|
Esegue uno spostamento della mappa sugli elementi selezionati di tutti i layer selezionati nel pannello Layer. |
|
|
Zoom sugli elementi selezionati di tutti i layer selezionati nel pannello Layer. Disponibile anche nel menu contestuale del layer. |
|
|
Esegue lo zoom sull’estensione di tutti i layer selezionati nel pannello Layer. Disponibile anche nel menu contestuale del layer. |
|
|
Zoom sull’estensione di tutti i layer del progetto o sulla estensione completa del progetto. |
|
|
Effettua lo zoom della mappa fino all’estensione precedente nella cronologia. |
|
|
Effettua lo zoom della mappa fino all’estensione successiva nella cronologia. |
|
|
Zooma la mappa ad un livello in cui un pixel del layer raster attivo copre un pixel dello schermo. Disponibile anche nel menu contestuale del layer. |
|
|
Rotella del mouse |
|
|
Tastiera |
|
Clicca con il tasto destro sulla mappa e dovresti essere in grado di effettuare  Copia Coordinate del punto cliccato nel SR della mappa, in WGS84 o in un SR personalizzato. Le informazioni copiate possono poi essere incollate in un’espressione, uno script, un editor di testo o un foglio di calcolo…
Copia Coordinate del punto cliccato nel SR della mappa, in WGS84 o in un SR personalizzato. Le informazioni copiate possono poi essere incollate in un’espressione, uno script, un editor di testo o un foglio di calcolo…
11.1.2. Controllare la visualizzazione della mappa
In modo predefinito, QGIS visualizza tutti i layer visibili ogni volta che la mappa viene aggiornata. La mappa viene aggiornata ogni volta che:
-
modificare la visibilità di un layer
-
modificare la simbologia di un layer visibile
-
aggiungi un layer
-
sposti o ingrandisci
-
ridimensioni la finestra QGIS
QGIS consente di controllare il processo di visualizzazione in diversi modi.
-
per layer, utilizzando ad esempio con imposta la visibilità in base alla scala
-
o con strumenti dedicati nella GUI.
Per interrompere il caricamento della mappa, premi il tasto Esc. Questo arresta l’aggiornamento della visualizzazione della mappa e lascia la mappa parzialmente rappresentata. Tuttavia, potrebbe essere necessario un pò di tempo dopo aver premuto Esc perché il caricamento della mappa si arresti.
Per sospendere la visualizzazione, fai clic sulla casella di controllo  Visualizza nell’angolo in basso a destra della barra di stato. Quando
Visualizza nell’angolo in basso a destra della barra di stato. Quando  Visualizza è deselezionata, QGIS non aggiorna l’area di visualizzazione in risposta a nessuno dei soliti trigger menzionati in precedenza. Esempi di quando vuoi interrompere l’aggiornamento della visualizzazione sono:
Visualizza è deselezionata, QGIS non aggiorna l’area di visualizzazione in risposta a nessuno dei soliti trigger menzionati in precedenza. Esempi di quando vuoi interrompere l’aggiornamento della visualizzazione sono:
-
aggiunta di molti layer e simbologia predefinita prima della visualizzazione
-
aggiunta di uno o più layer di grosse dimensioni e impostazione di una scala prima della visualizzazione
-
aggiunta di uno o più layer di grossa dimensione e zoom ad un’area specifica prima della visualizzazione
-
ogni combinazione delle opzioni sopracitate
Se la casella di controllo  Visualizza è spuntata, la visualizzazione e l’aggiornamento della mappa saranno immediati.
Visualizza è spuntata, la visualizzazione e l’aggiornamento della mappa saranno immediati.
11.1.3. Controllo temporale sull’area di visualizzazione della mappa
QGIS può gestire il controllo temporale sui layer caricati, cioè modificare la visualizzazione della mappa sulla base di una variazione temporale. Per ottenere questo, hai bisogno di:
-
Layer che hanno proprietà temporali dinamiche impostate. QGIS supporta il controllo temporale per diversi fornitori di dati, con impostazioni personalizzate. Si tratta principalmente di impostare l’intervallo di tempo in cui il layer dovrebbe essere visualizzato:
-
raster layers: controlla se visualizzare o meno il layer.
-
WMTS layers: controlla se i dati devono essere rappresentati sulla base di un intervallo temporale statico o seguendo un intervallo temporale dinamico.
-
vector layers: gli elementi sono filtrati in base ai valori temporali associati ai loro attributi
-
mesh layers: visualizza dinamicamente i valori dei gruppi di dati attivi
Quando le opzioni temporali dinamiche sono abilitate per un layer, un’icona
 viene visualizzata accanto al layer nel pannello Layer per ricordare che il layer è controllato temporalmente. Fai clic sull’icona per aggiornare le impostazioni temporali.
viene visualizzata accanto al layer nel pannello Layer per ricordare che il layer è controllato temporalmente. Fai clic sull’icona per aggiornare le impostazioni temporali. -
-
Attiva la navigazione temporale della visualizzazione della mappa utilizzando il pannello controllo temporale. Il pannello è attivato:
11.1.3.1. Il pannello controllo temporale
Il pannello Controllo Temporale ha le seguenti opzioni:

Fig. 11.2 Pannello Controllo Temporale in modalità di navigazione
-
 Disattiva la navigazione temporale: tutte le impostazioni temporali sono disabilitate e i layer visibili sono visualizzati come di consueto.
Disattiva la navigazione temporale: tutte le impostazioni temporali sono disabilitate e i layer visibili sono visualizzati come di consueto. -
 Intervallo fisso di navigazione temporale: un intervallo fisso viene impostato e vengono visualizzati sulla mappa solo i layer (o gli elementi) il cui intervallo temporale si sovrappone a questo intervallo.
Intervallo fisso di navigazione temporale: un intervallo fisso viene impostato e vengono visualizzati sulla mappa solo i layer (o gli elementi) il cui intervallo temporale si sovrappone a questo intervallo. -
 Navigazione temporale animata: viene impostato un intervallo di tempo, suddiviso in fotogrammi, e vengono visualizzati sulla mappa solo i layer (o gli elementi) il cui intervallo temporale si sovrappone a ciascun fotogramma.
Navigazione temporale animata: viene impostato un intervallo di tempo, suddiviso in fotogrammi, e vengono visualizzati sulla mappa solo i layer (o gli elementi) il cui intervallo temporale si sovrappone a ciascun fotogramma. -
 Impostazioni Temporali per il controllo generale dell’animazione
Impostazioni Temporali per il controllo generale dell’animazione-
Frequenza fotogrammi: numero di fotogrammi visualizzati al secondo.
-
 Intervallo cumulativo: tutti i fotogrammi dell’animazione avranno la stessa data di inizio ma date e orari di fine diversi. Questo è utile se vuoi cumulare i dati nella tua visualizzazione temporale, invece di mostrare una «finestra temporale in movimento» attraverso i tuoi dati.
Intervallo cumulativo: tutti i fotogrammi dell’animazione avranno la stessa data di inizio ma date e orari di fine diversi. Questo è utile se vuoi cumulare i dati nella tua visualizzazione temporale, invece di mostrare una «finestra temporale in movimento» attraverso i tuoi dati.
-
11.1.3.2. Animare una navigazione temporale
Un’animazione si basa su un insieme variabile di layer visibili in determinati periodi all’interno di un intervallo di tempo. Per creare un’animazione temporale:
-
Attiva l’opzione
 Navigazione temporale animata, visualizzando il widget del generatore di animazioni
Navigazione temporale animata, visualizzando il widget del generatore di animazioni -
Inserisci l' Intervallo di animazione da considerare. Utilizzando il pulsante
 , questo può essere definito come:
, questo può essere definito come:-
Imposta su Intervallo Pieno per tutto il tempo i layer abilitati
-
Imposta su Intervallo preimpostato di progetto come definito nelle proprietà del progetto.
-
Imposta su Intervallo Layer Singolo preso da un Layer abilitato temporalmente
-
-
Inserisci il tempo in Passo per dividere l’intervallo di tempo. Sono supportate diverse unità di misura, da
secondiasecoli. È disponibile anche l’opzionetimestamp di originecome passo: se selezionata, fa sì che la navigazione temporale passi tra tutti gli intervalli di tempo disponibili dai layer del progetto. È utile quando un progetto contiene layer con tempi disponibili non contigui, come nel caso di un servizio WMS-T che fornisce immagini disponibili in date irregolari. Questa opzione consente di passare solo tra gli intervalli di tempo in cui viene mostrata l’immagine disponibile successiva. -
Fai clic sul pulsante
 per visualizzare l’anteprima dell’animazione. QGIS genererà scene utilizzando la visualizzazione dei layer ai tempi impostati. La visualizzazione dei layer dipende dalla sovrapposizione o meno di un singolo intervallo di tempo.
per visualizzare l’anteprima dell’animazione. QGIS genererà scene utilizzando la visualizzazione dei layer ai tempi impostati. La visualizzazione dei layer dipende dalla sovrapposizione o meno di un singolo intervallo di tempo.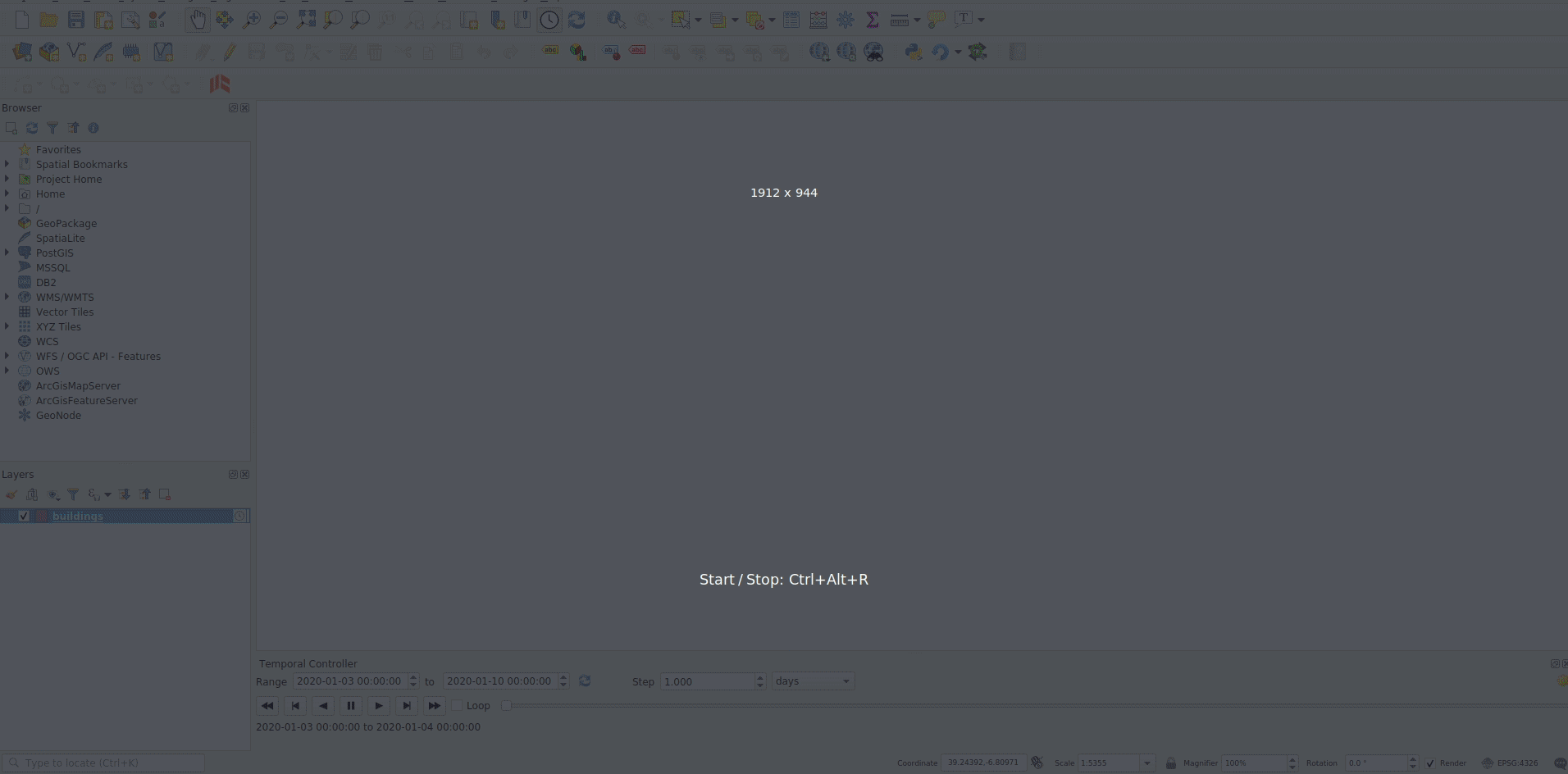
Fig. 11.3 Navigazione temporale su un layer
L’animazione può anche essere visualizzata in anteprima spostando il cursore del tempo. Selezionando la casella di controllo
 Ciclo, l’animazione viene eseguita ripetutamente, mentre facendo clic su
Ciclo, l’animazione viene eseguita ripetutamente, mentre facendo clic su  si interrompe un’animazione in corso. È disponibile una serie completa di pulsanti di riproduzione video.
si interrompe un’animazione in corso. È disponibile una serie completa di pulsanti di riproduzione video.Lo scorrimento orizzontale con la rotellina del mouse (se supportata) con il cursore sulla mappa consente anche di navigare, o «scorrere», il cursore di navigazione temporale in avanti e indietro.
-
Fai clic sul pulsante
 Esporta Animazione se vuoi generare una serie di immagini che rappresentano la scena. Queste possono essere successivamente combinate in un software di editing video:
Esporta Animazione se vuoi generare una serie di immagini che rappresentano la scena. Queste possono essere successivamente combinate in un software di editing video: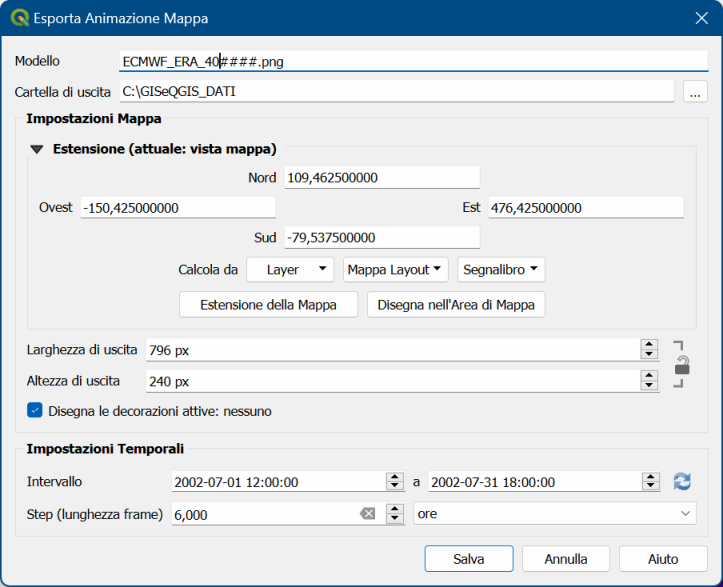
Fig. 11.4 Esportazione delle scene di animazione della mappa in immagini
-
Il nome del file Modello: il
####è sostituito dal numero di sequenza del fotogramma. -
La Cartella di uscita
-
In Impostazioni Mappa, puoi:
-
ridefinire l' estensione spaziale da utilizzare
-
controllare la risoluzione dell’immagine (Larghezza di uscita e Altezza di uscita)
-
controllare l'opzione Disegna le decorazioni attive: se le decorazioni attive devono essere mantenute in uscita.
-
-
In Impostazioni Temporali, puoi ridefinire:
-
l' Intervallo temporale dell’animazione
-
lo Step (lunghezza frame) nell’unità di misura di tua scelta
-
-
11.1.4. Segnalibri delle estensioni sulla mappa
I segnalibri spaziali ti permettono di «mettere un segnalibro» su una posizione geografica e di ritornarci in seguito. Per impostazione predefinita, i segnalibri sono salvati nel profilo dell’utente (come Segnalibri Utente), il che significa che sono disponibili da qualsiasi progetto che l’utente apre. Possono anche essere salvati per un singolo progetto (chiamato Segnalibri Progetto) e memorizzati all’interno del file del progetto, il che può essere utile se il progetto deve essere condiviso con altri utenti.
11.1.4.1. Creazione di un segnalibro
Per creare un segnalibro:
-
Attiva lo zoom e spostati nell’area di interesse.
-
Seleziona l’opzione del menu
 , premi Ctrl+B o fai clic destro sulla voce
, premi Ctrl+B o fai clic destro sulla voce  Segnalibri Spaziali nel pannello Browser e seleziona Nuovo Segnalibro Spaziale…. Si apre la finestra di dialogo Editor Segnalibro.
Segnalibri Spaziali nel pannello Browser e seleziona Nuovo Segnalibro Spaziale…. Si apre la finestra di dialogo Editor Segnalibro.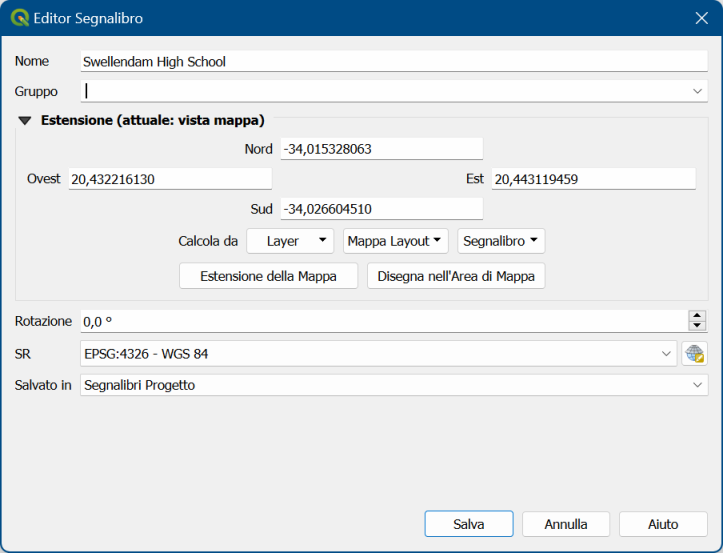
Fig. 11.5 La finestra di dialogo Editor Segnalibro
-
Immetti un Nome descrittivo per il segnalibro
-
Inserisci o seleziona un nome di Gruppo in cui memorizzare i relativi segnalibri
-
Seleziona l’Estensione dell’area che vuoi salvare, utilizzando il widget Selettore Estensione Spaziale
-
Scegli se cambiare la Rotazione della mappa
-
Indica il SR da usare per l’estensione
-
In Salvato in seleziona se il segnalibro sarà salvato in Segnalibri Utente o Segnalibri Progetto (per impostazione predefinita, questo elenco a discesa è impostato su Segnalibri utente).
-
Premi Salva per aggiungere il segnalibro alla lista
Nota che puoi avere più di un segnalibro con lo stesso nome.
11.1.4.2. Uso e gestione dei segnalibri
Per usare e gestire i segnalibri, puoi usare il pannello Segnalibri Spaziali o il Browser.
Seleziona  o premi Ctrl+7 per aprire il pannello Gestore Segnalibri Spaziali. Nel pannello Browser in
o premi Ctrl+7 per aprire il pannello Gestore Segnalibri Spaziali. Nel pannello Browser in  scegli opzione Mostra Gestore Segnalibri Spaziali o premi Ctrl+Shift+B.
scegli opzione Mostra Gestore Segnalibri Spaziali o premi Ctrl+Shift+B.
Nel pannello Gestore Segnalibri Spaziali puoi eseguire i seguenti processi:
Puoi gestire le azioni dei segnalibri facendo clic con il pulsante destro del mouse sul segnalibro desiderato nel Gestore Segnalibri Spaziali. Puoi anche zoomare sui segnalibri digitando il nome del segnalibro nel localizzatore.
11.1.5. Decorare la mappa
Le decorazioni includono Reticolo, Etichetta del Titolo, Etichetta Copyright, Immagine, Freccia Nord, Barra di Scala e Estensione Layout. Sono utilizzate per “decorare” la mappa aggiungendo elementi cartografici.
11.1.5.1. Reticolo
 Reticolo ti permette di aggiungere un reticolo di coordinate e annotazioni di coordinate alla mappa.
Reticolo ti permette di aggiungere un reticolo di coordinate e annotazioni di coordinate alla mappa.
-
Seleziona l’opzione del menu per aprire la finestra di dialogo.
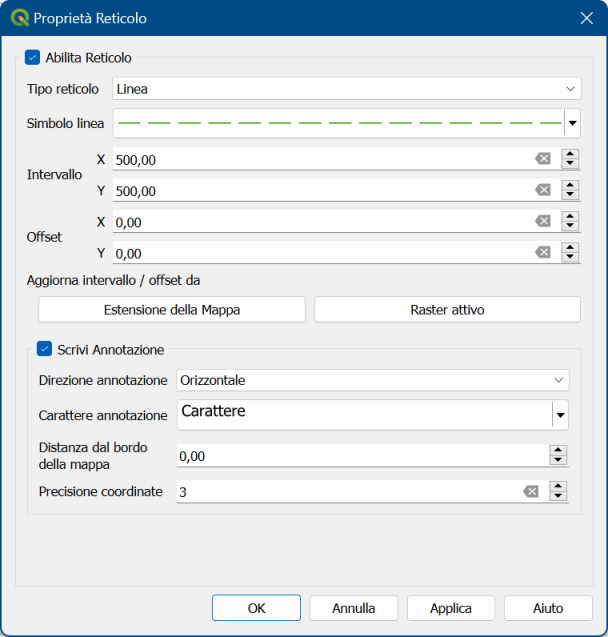
Fig. 11.6 Finestra di dialogo Reticolo
-
Spunta
 Abilita Reticolo e imposta le definizioni del reticolo in base ai layer caricati nella mappa:
Abilita Reticolo e imposta le definizioni del reticolo in base ai layer caricati nella mappa:-
Il Tipo reticolo: può essere Linea o Simbolo.
-
L’associato simbolo linea o simbolo punto usato per rappresentare il reticolo
-
L' Intervallo X e l' Intervallo Y tra i segni del reticolo, in unità di mappa
-
Una distanza Offset X e Offset Y dei segni del reticolo dall’angolo inferiore sinistro della mappa, in unità di mappa
-
I parametri di intervallo e di offset possono essere impostati in base al:
-
Estensione della Mappa: genera un reticolo con un intervallo che è approssimativamente 1/5 della larghezza della mappa
-
risoluzione Raster Attivo
-
-
-
Spunta
 Scrivi Annotazione per visualizzare le coordinate dei segni del reticolo e imposta:
Scrivi Annotazione per visualizzare le coordinate dei segni del reticolo e imposta:-
La Direzione annotazione, cioè come le etichette verranno posizionate rispetto alla loro linea del reticolo. Può essere:
-
Orizzontale o Verticale per tutte le etichette
-
Orizzontale e Verticale, cioè ogni etichetta è parallela al segno del reticolo a cui si riferisce
-
Direzione del bordo, cioè ogni etichetta segue il bordo della mappa, ed è perpendicolare al segno della griglia a cui si riferisce
-
-
Il Carattere annotazione (formattazione del testo, buffer, ombra…) usando il widget selezione Carattere
-
La Distanza dal bordo della mappa, margine tra le annotazioni e i limiti della mappa. Comodo quando si esporta la mappa visualizzata ad esempio in un formato immagine o PDF, ed evitare che le annotazioni siano sui limiti della «carta».
-
La Precisione coordinate
-
-
Fai clic su Applica per verificare che appaia come previsto o OK se sei soddisfatto.
11.1.5.2. Etichetta Titolo
 Etichetta Titolo ti permette di decorare la tua mappa con un Titolo.
Etichetta Titolo ti permette di decorare la tua mappa con un Titolo.
Per aggiungere una decorazione Etichetta Titolo:
-
Seleziona l’opzione del menu per aprire la finestra di dialogo.
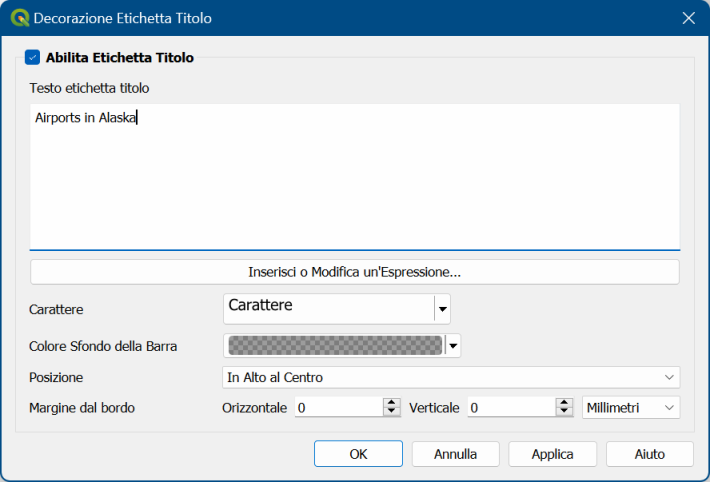
Fig. 11.7 La finestra di dialogo Decorazione Titolo
-
Inserisci il testo del titolo che vuoi mettere sulla mappa. Puoi renderlo dinamico usando il pulsante Inserisci o Modifica un’Espressione….
-
Scegli il Carattere per l’etichetta usando il widget selezione Carattere con accesso completo alle opzioni formattare etichetta testuale di QGIS. Imposta quindi facilmente il colore e l’opacità del carattere facendo clic sulla freccia nera a destra della casella combinata del carattere.
-
Seleziona il colore da applicare al Colore Sfondo della Barra del titolo.
-
Scegli la Posizione dell’etichetta nella mappa: le opzioni sono In Alto a Sinistra, In Alto al Centro (predefinito), In Alto a Destra, In Basso a Sinistra, In Basso al Centro, e In Basso a Destra
-
Puoi affinare la posizione dell’oggetto impostando un Margine dal Bordo Orizzontale e/o Verticale. Questi valori possono essere immessi come distanza in Millimetri o Pixels o impostati come Percentuale della larghezza o altezza dell’area di stampa.
-
Fai clic su Applica per verificare che appaia come previsto o OK se sei soddisfatto.
11.1.5.3. Etichetta Copyright
 Etichetta Copyright può essere utilizzata per decorare la tua mappa con una etichetta Copyright.
Etichetta Copyright può essere utilizzata per decorare la tua mappa con una etichetta Copyright.
Per aggiungere questa decorazione:
-
Seleziona l’opzione del menu per aprire la finestra di dialogo.
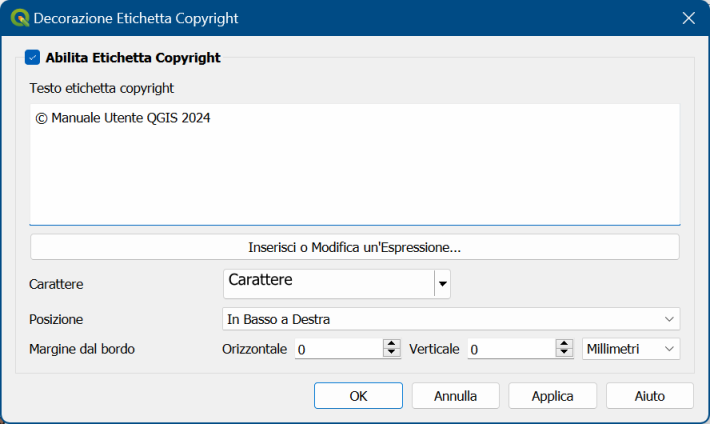
Fig. 11.8 La finestra di dialogo Decorazione Copyright
-
Inserisci il Testo etichetta copyright che vuoi mettere sulla mappa. Puoi renderlo dinamico usando il pulsante Inserisci o Modifica un’Espressione….
-
Scegli il Carattere per l’etichetta usando selezione carattere con accesso completo alle opzioni formattare etichetta testuale di QGIS. Imposta quindi facilmente il colore e l’opacità del carattere facendo clic sulla freccia nera a destra della casella combinata del carattere.
-
Scegli la Posizione dell’etichetta nella mappa: le opzioni sono In Alto a Sinistra, In Alto al Centro, In Alto a Destra, In Basso a Sinistra, In Basso al Centro e In Basso a Destra (predefinito per la decorazione Copyright)
-
Puoi affinare la posizione dell’oggetto impostando un Margine dal bordo Orizzontale e/o Verticale. Questi valori possono essere immessi come distanza in Millimetri o Pixels o impostati come Percentuale della larghezza o altezza dell’area di stampa.
-
Fai clic su Applica per verificare che appaia come previsto o OK se sei soddisfatto.
11.1.5.4. Decorazione Immagine
 Immagine ti permette di aggiungere un’immagine (logo, legenda, ..) sulla mappa.
Immagine ti permette di aggiungere un’immagine (logo, legenda, ..) sulla mappa.
Per aggiungere una immagine:
-
Seleziona l’opzione del menu per aprire la finestra di dialogo.
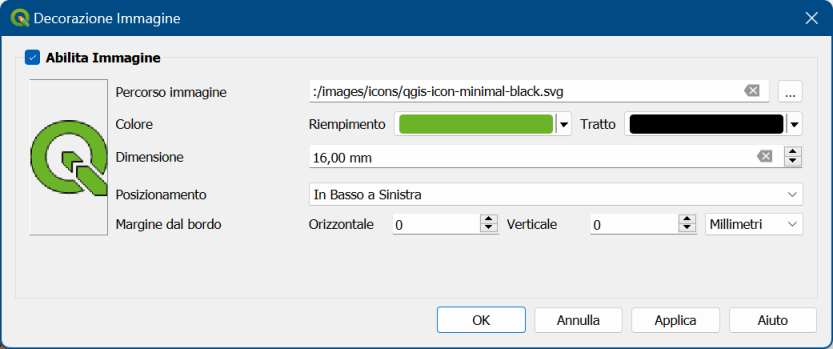
Fig. 11.9 La finestra di dialogo Decorazione Immagine
-
Seleziona un’immagine bitmap (ad esempio png o jpg) o SVG usando il pulsante … Sfoglia
-
Se hai scelto un SVG abilitato ai parametri, allora puoi anche impostare un Colore di Riempimento o un Tratto (contorno). Per le immagini bitmap, le impostazioni di colore sono disabilitate.
-
Imposta una Dimensione dell’immagine in mm. La larghezza scelta per l’immagine viene usata per ridimensionarla alla Dimensione specificata.
-
Scegli dove vuoi posizionare l’immagine sulla mappa con la casella combinata Posizionamento. La posizione predefinita è In Alto a Sinistra.
-
Imposta i valori di Orizzontale e Verticale dal Margine dal Bordo (della mappa) . Questi valori possono essere impostati in Millimetri, Pixel o come Percentuale della larghezza o altezza della mappa.
-
Fai clic su Applica per verificare che appaia come previsto o OK se sei soddisfatto.
11.1.5.5. Freccia Nord
 Freccia Nord ti permette di aggiungere una freccia a nord sulla mappa.
Freccia Nord ti permette di aggiungere una freccia a nord sulla mappa.
Per aggiungere una freccia nord:
-
Seleziona l’opzione del menu per aprire la finestra di dialogo.
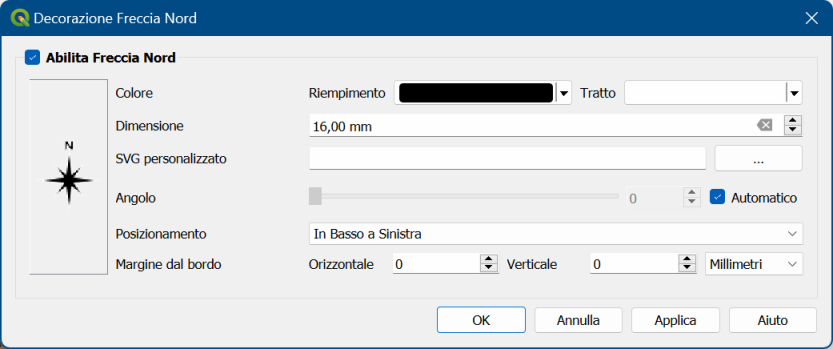
Fig. 11.10 La finestra di dialogo Freccia Nord
-
Opzionalmente cambia il Colore e la Dimensione, o scegli un SVG personalizzato
-
Opzionalmente cambia l’Angolo o scegli Automatico per permettere a QGIS di determinare la direzione.
-
Facoltativamente scegli il posizionamento dalla casella combinata Posizionamento
-
Facoltativamente perfeziona il posizionamento della freccia impostando un Margine da bordo mappa orizzontale e/o verticale. Questi valori possono essere in Millimetri o Pixel o Percentuale della larghezza o dell’altezza della mappa.
-
Fai clic su Applica per verificare che appaia come previsto o OK se sei soddisfatto.
11.1.5.6. Barra di Scala
 Barra di scala aggiunge una semplice barra di scala all’area di disegno della mappa. Puoi controllare lo stile e il posizionamento, nonché l’etichettatura della barra. La barra di scala rispetta la attiva unità di distanza del progetto come definita in .
Barra di scala aggiunge una semplice barra di scala all’area di disegno della mappa. Puoi controllare lo stile e il posizionamento, nonché l’etichettatura della barra. La barra di scala rispetta la attiva unità di distanza del progetto come definita in .
Per aggiungere una barra di scala:
-
Seleziona l’opzione del menu per aprire la finestra di dialogo
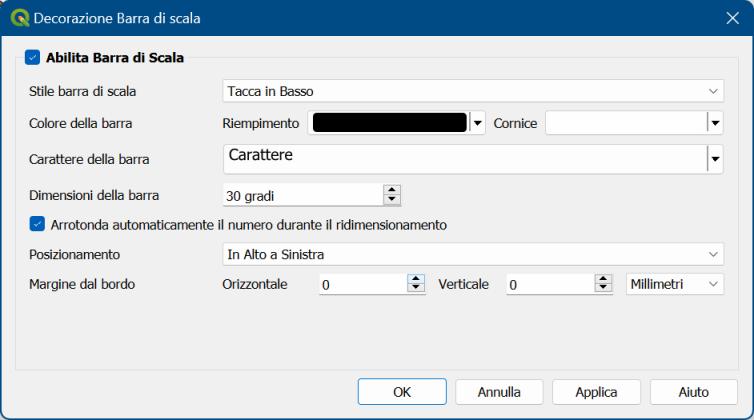
Fig. 11.11 La finestra di dialogo Barra di Scala
-
Seleziona Colore della barra
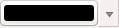 scegliendo un colore di riempimento (predefinito: nero) e un colore di contorno (predefinito: bianco). Il riempimento della barra di scala e il contorno possono essere resi opachi cliccando sulla freccia in basso a destra dell’input del colore.
scegliendo un colore di riempimento (predefinito: nero) e un colore di contorno (predefinito: bianco). Il riempimento della barra di scala e il contorno possono essere resi opachi cliccando sulla freccia in basso a destra dell’input del colore. -
Seleziona il carattere per la barra della scala dalla casella a scelta multipla Carattere della barra

-
Imposta le Dimensioni della barra nella unità di misura attiva
-
Facoltativamente spunta
 Arrotonda automaticamente il numero durante il ridimensionamento per visualizzare valori di facile lettura.
Arrotonda automaticamente il numero durante il ridimensionamento per visualizzare valori di facile lettura. -
Scegli la posizione dell’etichetta dal menu a tendina Posizionamento

-
Puoi affinare il posizionamento dell’oggetto impostando un Margine dal bordo orizzontale e/o verticale. Questi valori possono essere in Millimetri o Pixel oppure impostati come Percentuale della larghezza o altezza della mappa.
-
Fai clic su Applica per verificare che appaia come previsto o OK se sei soddisfatto.
11.1.5.7. Estensione del Layout
 Estensione del Layout aggiunge le estensioni dell'oggetto(i) mappa nei layout di stampa. Quando è abilitato, le estensioni di tutti gli elementi della mappa all’interno di tutti i layout di stampa sono mostrate utilizzando un bordo leggermente tratteggiato etichettato con il nome del layout di stampa e dell’elemento della mappa. Puoi controllare lo stile e l’etichettatura delle estensioni del layout visualizzato. Questa decorazione è utile quando si sta modificando il posizionamento degli elementi della mappa, come le etichette, e si ha bisogno di conoscere l’effettiva regione visibile dei layout di stampa.
Estensione del Layout aggiunge le estensioni dell'oggetto(i) mappa nei layout di stampa. Quando è abilitato, le estensioni di tutti gli elementi della mappa all’interno di tutti i layout di stampa sono mostrate utilizzando un bordo leggermente tratteggiato etichettato con il nome del layout di stampa e dell’elemento della mappa. Puoi controllare lo stile e l’etichettatura delle estensioni del layout visualizzato. Questa decorazione è utile quando si sta modificando il posizionamento degli elementi della mappa, come le etichette, e si ha bisogno di conoscere l’effettiva regione visibile dei layout di stampa.
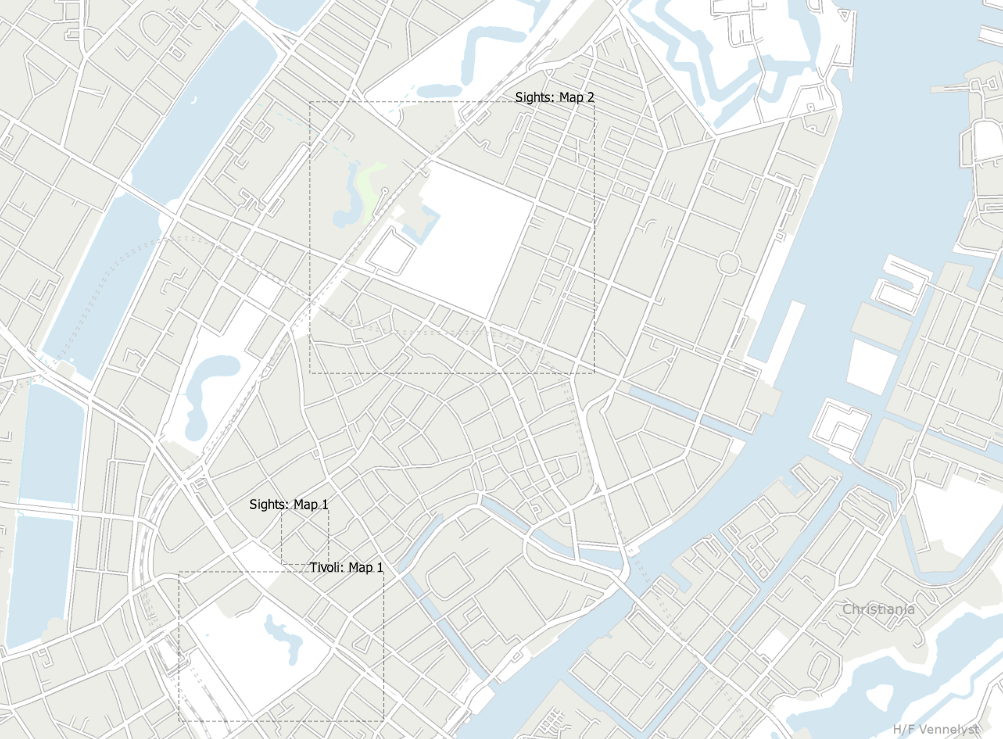
Fig. 11.12 Esempio estensioni layout visualizzati in un progetto QGIS con due layout di stampa. Il layout di stampa denominato “Sights” contiene due oggetti nella mappa, mentre l’altro layout di stampa contiene un oggetto nella mappa
Per aggiunge l’estensione(i) del Layout:
-
Seleziona per aprire la finestra di dialogo.
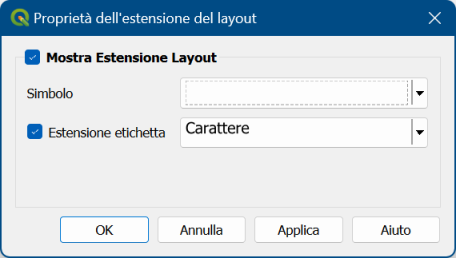
Fig. 11.13 Finestra di dialogo estensione Layout
-
Cambia opzionalmente il Simbolo e l’Estensione etichetta per gestire le modalità di etichettatura delle estensioni.
-
Fai clic su Applica per verificare che appaia come previsto o OK se sei soddisfatto.
|
Suggerimento - Impostazioni Decorazioni |
11.1.6. Strumenti di Annotazione
Le annotazioni sono un altro tipo di elementi aggiunti alla mappa per fornire informazioni aggiuntive che non possono essere rappresentate dai layer visualizzati. A differenza delle etichette che si basano sui valori degli attributi memorizzati nei layer vettoriali, le annotazioni sono dettagli indipendenti, memorizzati all’interno del file di progetto stesso.
In QGIS sono disponibili due tipologie di annotazioni:
-
Annotazioni di elementi: sono veri e propri elementi georeferenziati di tipo testo, marcatore, linea o poligono, memorizzati all’interno di uno speciale tipo di layer chiamato «Layer Annotazione». Sono legate a una particolare posizione geografica, il che significa che spostando la mappa, cambiando la scala o cambiando la proiezione, le annotazioni non salteranno in giro per la mappa. Piuttosto, rimarranno bloccate nella posizione in cui sono state disegnate.
-
Annotazioni in fumetto: sono annotazioni singole di tipo testo, forma o immagine collocate all’interno di un fumetto. Possono essere associate a qualsiasi layer per la loro visibilità, sono disegnate sopra la mappa. Le dimensioni dipendono dalla scala della mappa e la loro posizione può essere ancorata.
| Suggerimento - Layout mappa con annotazioni Puoi stampare o esportare le annotazioni con la tua mappa in vari formati utilizzando:
|
La Barra delle Annotazioni (eventualmente da attivare con Visualizza ► Barra degli Strumenti ► Barra delle Annotazioni) fornisce una serie di strumenti per creare e interagire con entrambe le tipologie di annotazioni.
|
Strumento |
Uso |
Scopo |
|
Creare un nuovo layer per memorizzare le annotazioni |
Annotazioni di Elementi |
|
|
Proprietà del layer di annotazione principale… |
Impostazioni di controllo del layer di annotazione principale |
|
|
Selezionare, spostare, ridimensionare e modificare le proprietà della simbologia delle annotazioni. |
||
|
Creare annotazione come elemento poligono |
||
|
Creare annotazione come elemento polilinea |
||
|
Creare annotazione come elemento punto |
||
|
Creare annotazione come etichetta di testo |
||
|
Creare un’annotazione come testo curvo lungo un vettore lineare |
||
|
Selezionare e creare una annotazione con testo formattato |
Annotazioni in fumetto |
|
|
Selezionare e creare una annotazione con contenuto di un |
||
|
Selezionare e creare una annotazione che mostri un file |
||
|
Selezionare e creare annotazione che mostri gli attributi di un layer vettoriale in un modulo file personalizzato |
11.1.6.1. Annotazioni di elementi
Gli elementi annotazione vengono memorizzati in layer di annotazione. A differenza dei layer convenzionali, un layer di annotazione è disponibile solo nel progetto corrente e può contenere elementi di diverso tipo (testo, simbolo, linea, poligono). Il layer non ha attributi né simbologia associata, ma ogni elemento può essere simboleggiato voce per voce, attraverso il pannello Stile Layer.
In QGIS sono disponibili due tipi di layer annotazione:
-
Un comune Layer annotazione: puoi crearne uno usando lo strumento
 Nuovo Layer Annotazione Viene elencato nel pannello Layer con il nome Layer Annotazioni, consentendoti di controllare la visibilità delle sue caratteristiche, di spostarlo per mostrarlo sopra o sotto determinati layer nella tua mappa, come qualsiasi altro layer comune. Facendo doppio clic sul layer si accede alle sue proprietà.
Nuovo Layer Annotazione Viene elencato nel pannello Layer con il nome Layer Annotazioni, consentendoti di controllare la visibilità delle sue caratteristiche, di spostarlo per mostrarlo sopra o sotto determinati layer nella tua mappa, come qualsiasi altro layer comune. Facendo doppio clic sul layer si accede alle sue proprietà. -
Il Layer Annotazioni: per impostazione predefinita, questo è il luogo in cui vengono memorizzate le annotazioni quando nessun layer di annotazione è disponibile nel progetto o è selezionato al momento della creazione. Questo layer viene sempre disegnato in cima alla mappa e non viene elencato nel pannello Layer insieme agli altri layer del progetto, il che significa che le sue caratteristiche sono sempre visibili. La voce Proprietà del Layer di Annotazione Principale… nella barra degli strumenti Annotazioni (si ottiene cliccando nella corrispondente voce del menu a discesa dello strumento Nuovo Layer Annotazione) ti consente di aprire la sua finestra di dialogo delle proprietà.
Proprietà del Layer annotazione
La finestra di dialogo delle proprietà di un layer di annotazione contiene le seguenti schede:
-
Informazioni: una finestra di dialogo di sola lettura che rappresenta un luogo interessante per ottenere rapidamente informazioni sintetiche e metadati sul layer corrente. Queste possono includere l’estensione del layer, il conteggio degli elementi per tipo di annotazione e il conteggio totale, i dettagli del SR, …
-
Sorgente: definisce le impostazioni generali per il layer di annotazione. Puoi:
-
Impostare un Nome layer che sarà usato per identificare il layer nel progetto (nel Pannello Layer, con espressioni, …)
-
Visualizzare il Sistema di Riferimento delle coordinate assegnato (SR): puoi cambiare il SR del layer, selezionandone uno usato di recente nell’elenco a discesa o facendo clic sul pulsante
 Seleziona SR (vedere Scelta del sistema di riferimento delle coordinate). Utilizza questa procedura solo se il SR applicato al layer è sbagliato o se non ne è stato applicato nessuno.
Seleziona SR (vedere Scelta del sistema di riferimento delle coordinate). Utilizza questa procedura solo se il SR applicato al layer è sbagliato o se non ne è stato applicato nessuno.
-
-
Visualizzazione:
-
Puoi impostare la scala Massimo (incluso) e quella Minimo (escluso), definendo un intervallo di valori di scala in cui le geometrie saranno visibili. Fuori di questo intervallo sono nascoste. Il pulsante
 Usa la scala corrente della mappa ti consente di utilizzare la scala corrente della mappa come limite di visibilità. Vedi Selettore della scala di visibilità per maggiori informazioni.
Usa la scala corrente della mappa ti consente di utilizzare la scala corrente della mappa come limite di visibilità. Vedi Selettore della scala di visibilità per maggiori informazioni. -
Opacità: Con questo strumento puoi rendere visibile il layer sottostante nell’area di disegno della mappa. Utilizza il cursore per adattare la visibilità del layer vettoriale alle tue esigenze. Puoi anche definire con precisione la percentuale di visibilità nel menu accanto al cursore.
-
Modalità fusione a livello di Layer: puoi ottenere effetti speciali di visualizzazione che in precedenza conoscevi solo dai programmi di grafica. I pixel dei layer sovrapposti e di quelli sottostanti vengono combinati attraverso le impostazioni descritte in Metodi di fusione.
-
Applica effetti disegno su tutte le geometrie del layer con il pulsante Effetti disegno.
Alcune di queste opzioni sono accessibili dalle proprietà Stile dell’elemento annotazione.
-
Interagire con gli elementi
Gli elementi annotazioni hanno strumenti specifici per la creazione, a seconda della loro tipologia:
Per la creazione di elementi di annotazione si applicano tutte le consuete scorciatoie di tastiera di QGIS. Una linea o un poligono vengono disegnati facendo clic con il tasto sinistro del mouse una volta per ogni vertice, con un ultimo clic con il tasto destro del mouse per completare la forma. Puoi attivare la funzione di aggancio durante il disegno, usa gli Strumenti avanzati di digitalizzazione per posizionare con precisione i vertici e persino passare gli strumenti di disegno per le geometrie alla modalità streaming per ottenere forme completamente libere.
A differenza dei layer comuni, non è necessario che un layer di annotazione sia attivo prima di selezionare i suoi elementi. È sufficiente che tu utilizzi lo strumento  Modifica annotazioni per poter interagire con qualsiasi elemento annotazione:
Modifica annotazioni per poter interagire con qualsiasi elemento annotazione:
-
Selezione: fai clic con il tasto sinistro del mouse sull’annotazione. Per impostazione predefinita, le annotazioni vengono visualizzate nell’ordine di creazione, il che significa che le annotazioni recenti saranno posizionate sopra quelle più vecchie. Potrebbe essere necessario agire sulla proprietà Z-index delle caratteristiche per selezionare quelle che si trovano sopra.
-
Spostamento: fai clic con il tasto sinistro del mouse su un elemento annotazione selezionato per iniziare a spostarlo. Un clic con il pulsante destro del mouse o la pressione del tasto Esc annullano lo spostamento, mentre un secondo clic con il pulsante sinistro conferma lo spostamento. Lo spostamento può essere controllato anche premendo i tasti cursore:
-
Shift+key per spostamento consistente
-
Alt+key per spostamento di
1 px
-
-
Modifica della geometria: per le annotazioni di linee o poligoni, fare clic con il tasto sinistro del mouse su un vertice della geometria, spostarsi e fare di nuovo clic. Fare doppio clic su un segmento per aggiungere un nuovo vertice.
-
Cancella: Premendo il tasto Del o Backspace mentre è selezionata un’annotazione, questa viene eliminata.
Simbologia elemento
Una specifica annotazione mostrerà le sue proprietà Simbologia nel pannello Stile del Layer. Puoi:
-
Modificare l’aspetto utilizzando tutte le opzioni delle:
-
proprietà simbolo per le annotazioni riferite a poligono, polilinea e punto
-
formattazioni delle etichette testuali per le annotazioni di testo. Un’area di testo ti permette di costruire la stringa da visualizzare utilizzando le funzioni di espressione di QGIS. Puoi anche impostare l’opzione Allineamento per l’annotazione del testo nel punto (a sinistra, al centro o a destra del punto di testo).
-
-
Per l’annotazione di testo in un punto, configurare anche se applicare Ignora Rotazione Mappa o Ruota Con la Mappa. In entrambi i casi, puoi impostare un Angolo personalizzato per l’orientamento dell’elemento.
-
Per l’annotazione del testo lungo una linea, configurare un Offset dalla linea nell’unità di misura scelta.
-
Configurare una Scala di riferimento: indica la scala della mappa a cui si riferiscono le dimensioni dei simboli o del testo che utilizzano unità cartacee (come millimetri o punti). Le dimensioni saranno scalate di conseguenza quando la mappa viene visualizzata in una scala diversa. Ad esempio, una linea larga 2 mm alla Scala di riferimento 1:2000 sarà resa con 4 mm quando la mappa viene visualizzata in scala 1:1000.
-
Impostare un indice-Z: un elemento con un indice più alto viene posizionato sopra gli elementi con un indice più basso. Un’impostazione comoda sia per la visualizzazione che per la selezione degli elementi.
-
Modificare alcune impostazioni di visualizzazione annotazioni layer
11.1.6.2. Annotazioni in fumetto
Puoi aggiungere annotazioni a fumetto attraverso il menu o dalla barra degli strumenti Barra Annotazioni:
-
 Nota con Modulo: utile per visualizzare gli attributi di un layer vettoriale in un file personalizzato
Nota con Modulo: utile per visualizzare gli attributi di un layer vettoriale in un file personalizzato ui. Questo è simile ai moduli con funzioni personalizzate, ma visualizzato in un elemento di annotazione. Vedi su YouTube questo video https://www.youtube.com/watch?v=0pDBuSbQ02o&feature=youtu.be&t=2m25s di Tim Sutton per maggiori informazioni.
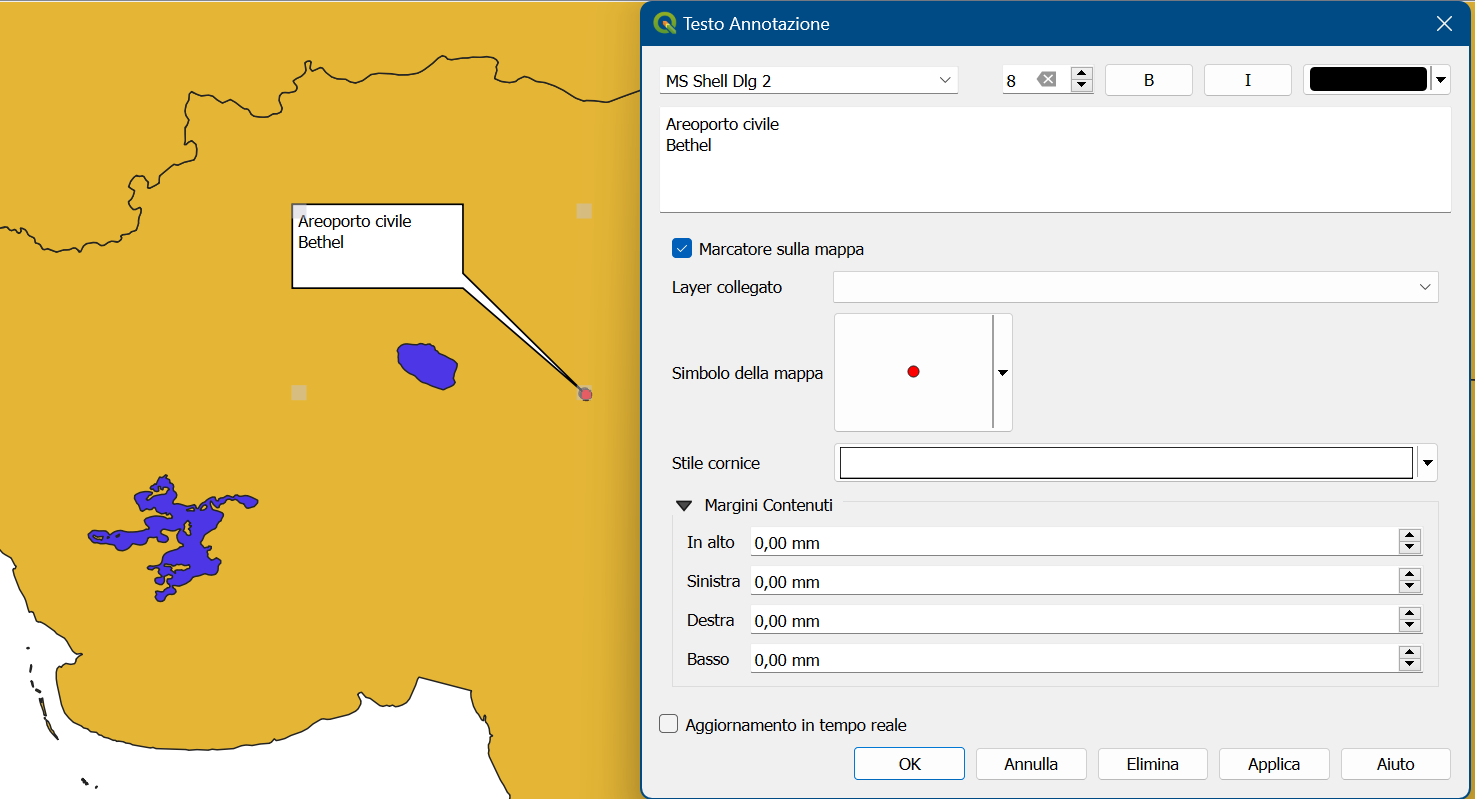
Fig. 11.14 Esempi di annotazioni a fumetto
Per aggiungere una annotazione a fumetto, seleziona lo strumento corrispondente e fai clic sull’area di disegno della mappa. Viene aggiunto un fumetto vuoto. Facendo doppio clic su di esso, si apre una finestra di dialogo con varie opzioni. Questa finestra di dialogo è praticamente la stessa per tutti le tipologie di annotazione:
-
Nella parte superiore, un selettore di file da riempire con il percorso di un
html,svgouia seconda del tipo di annotazione. Per l’annotazione di testo, puoi inserire il tuo messaggio in una casella di testo e impostarne la visualizzazione con i normali strumenti per i font. -
 Marcatore sulla mappa: quando non spuntato, il posizionamento del fumetto si basa su una posizione sullo schermo (invece che sulla mappa), il che significa che viene sempre mostrato indipendentemente dall’estensione della visualizzazione mappa.
Marcatore sulla mappa: quando non spuntato, il posizionamento del fumetto si basa su una posizione sullo schermo (invece che sulla mappa), il che significa che viene sempre mostrato indipendentemente dall’estensione della visualizzazione mappa. -
Layer collegato: associa l’annotazione ad un layer della mappa, rendendola visibile solo quando quel layer è visibile.
-
Simbolo della mappa: usando simboli QGIS, imposta il simbolo da visualizzare nella posizione di ancoraggio del fumetto (mostrato solo quando viene scelto Marcatore sulla mappa).
-
Stile cornice: imposta il colore di sfondo della cornice, la trasparenza, il colore del tratto o la larghezza del fuetto utilizzando i simboli QGIS.
-
Margini Contenuti: imposta i margini interni della cornice dell’annotazione.
-
 Aggiornamento in tempo reale ti permette di visualizzare in anteprima le modifiche.
Aggiornamento in tempo reale ti permette di visualizzare in anteprima le modifiche.
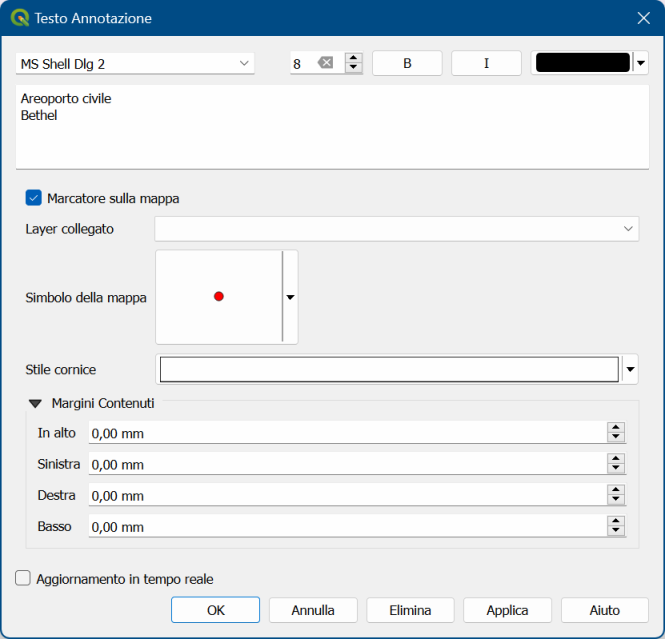
Fig. 11.15 Una finestra di dialogo per annotazione testuale a fumetto
Quando è attivo un strumento fumetto di annotazione, puoi anche:
-
Selezionare una annotazione
-
Ridimensionare una annotazione
-
Spostare una annotazione in base alla posizione della mappa (trascinando il marcatore sulla mappa) o spostando solo il fumetto.
-
Cancellare una annotazione: selezionala e premi il pulsante Del o Backspace, oppure fai doppio clic su di essa e premi il pulsante Elimina nella finestra di dialogo delle proprietà.
-
Fare clic con il tasto destro del mouse e nel menu contestuale:
11.1.7. Misurazioni
11.1.7.1. Informazioni generali
QGIS effettua misure delle geometrie vettoriali in quattro modi:
-
misure generate con lo strumento Informazione Elementi,
-
e tramite funzioni di analisi vettoriale:
La misurazione opera nei sistemi di coordinate proiettate piane (ad esempio UTM) e con coordinate geografiche. I primi tre metodi di misura si comportano nello stesso modo con riferimento ai settaggi globali di proiezione.
-
A differenza della maggior parte degli altri GIS, la metrica di misura predefinita è ellissoidale, utilizzando l’ellissoide definito in . Questo è vero sia quando per il progetto vengono definiti i sistemi di coordinate geografiche che i sistemi di coordinate proiettate.
-
Se vuoi calcolare l’area proiettata/planimetrica o la distanza usando la matematica cartesiana, l’ellissoide di misura deve essere impostato su «None/Planimetric» (). Tuttavia, con un SR geografico (cioè non proiettato) definito per i dati e il progetto, la misura dell’area e della distanza sarà ellissoidale.
Comunque, sia le misure ottenute tramite le formule generate con il Calcolatore di campi che le misure che derivano dalla funzione Informazioni elementi non trasformano i dati per il SR del progetto prima della misurazione. Se vuoi raggiungere questo obiettivo devi utilizzare lo strumento di analisi Vettoriale . Qui, la misura è di default planimetrica, tranne se scegli di misurare con quella ellissoidale.
11.1.7.2. Misurare lunghezze, aree, orientamenti e angoli in modo interattivo
Fai clic sull’icona  nella barra degli strumenti relativi agli Attributi per iniziare le misurazioni. La freccia rivolta verso il basso vicino all’icona consente di scegliere tra
nella barra degli strumenti relativi agli Attributi per iniziare le misurazioni. La freccia rivolta verso il basso vicino all’icona consente di scegliere tra  di lunghezza,
di lunghezza,  di area,
di area,  di orientamento o
di orientamento o  di angolo. L’unità di misura predefinita utilizzata nella finestra di dialogo è quella impostata in .
di angolo. L’unità di misura predefinita utilizzata nella finestra di dialogo è quella impostata in .
Per Misura linea e Misura area le misure possono essere eseguite in  Cartesiano o
Cartesiano o  Elissoidico.
Elissoidico.
|
Nota - Configurazione dello strumento di misura Mentre stai misurando la lunghezza o l’area, fai clic sul pulsante Configurazione nella parte inferiore del widget che apre il menu dove puoi scegliere il colore dell’elastico, la precisione delle misurazioni e il settaggio delle unità di misura. Puoi anche scegliere le unità di misura o degli angoli che preferisci, ma tieni presente che tali valori vengono sostituiti nel progetto corrente dalle opzioni effettuate in . |
Tutti gli strumenti di misurazione utilizzano le impostazioni di aggancio dal modulo di digitalizzazione (vedi la sezione Impostazione della tolleranza di aggancio e del raggio di ricerca). Quindi, se vuoi misurare esattamente lungo una geometria lineare o una geometria poligonale devi prima definire la tolleranza di aggancio e poi selezionare il vettore. In questo modo, quando vengono usati gli strumenti di misura, ogni click del mouse (all’interno della tolleranza definita) si aggancerà a quel punto del layer.
Lo strumento  Misura Linea misura le distanze tra punti dati. Lo strumento ti permette di fare clic sui punti della mappa. La lunghezza di ciascun segmento e il totale vengono visualizzati nella finestra delle misure. Nella finestra delle misure vedrai visualizzate le coordinate di tutti i tuoi punti e le distanze. Tieni presente che la prima riga conterrà solo le coordinate, in quanto rappresenta il punto di partenza. Ora puoi copiare negli appunti tutte le misure delle linee in una sola volta, utilizzando il pulsante Copia. Facendo clic sul pulsante Configurazione potrai accedere a Impostazioni dello Strumento di Copia delle Misure dove puoi impostare le opzioni di copia misure. Per interrompere la misurazione, fai clic sul pulsante destro del mouse.
Misura Linea misura le distanze tra punti dati. Lo strumento ti permette di fare clic sui punti della mappa. La lunghezza di ciascun segmento e il totale vengono visualizzati nella finestra delle misure. Nella finestra delle misure vedrai visualizzate le coordinate di tutti i tuoi punti e le distanze. Tieni presente che la prima riga conterrà solo le coordinate, in quanto rappresenta il punto di partenza. Ora puoi copiare negli appunti tutte le misure delle linee in una sola volta, utilizzando il pulsante Copia. Facendo clic sul pulsante Configurazione potrai accedere a Impostazioni dello Strumento di Copia delle Misure dove puoi impostare le opzioni di copia misure. Per interrompere la misurazione, fai clic sul pulsante destro del mouse.
Nota che puoi utilizzare l’elenco a discesa vicino al totale per cambiare le unità di misura in modo interattivo mentre lavori con lo strumento di misura. Questa unità viene mantenuta per il widget fino alla creazione di un nuovo progetto o all’apertura di un altro progetto.
La sezione Informazioni nella finestra di dialogo spiega come vengono effettuati i calcoli in base alle impostazioni SR disponibili.
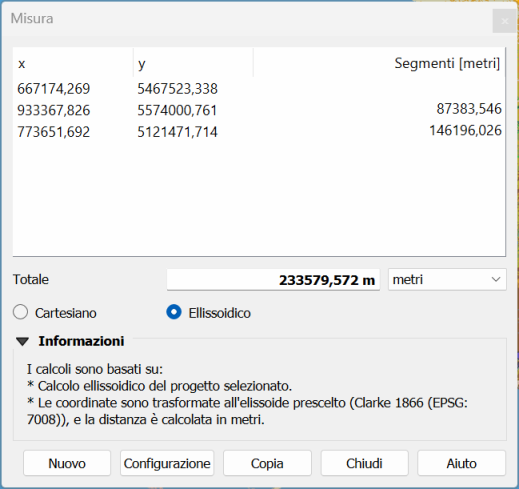
Fig. 11.16 Misurare Distanza
 Misura Area: È possibile misurare anche le aree. Nella finestra di misura, viene visualizzata la dimensione dell’area accumulata. Fai clic con il tasto destro del mouse per interrompere il tracciamento. È disponibile anche la sezione Info e la possibilità di passare tra diverse unità di area.
Misura Area: È possibile misurare anche le aree. Nella finestra di misura, viene visualizzata la dimensione dell’area accumulata. Fai clic con il tasto destro del mouse per interrompere il tracciamento. È disponibile anche la sezione Info e la possibilità di passare tra diverse unità di area.

Fig. 11.17 Misurare Area
 Misura Orientamento: Puoi anche misurare gli orientamenti. Il cursore diventa a forma di croce. Fai clic per contrassegnare il primo punto di appoggio, quindi sposta il cursore per contrassegnare il secondo punto. La misura viene visualizzata in una finestra di dialogo a comparsa.
Misura Orientamento: Puoi anche misurare gli orientamenti. Il cursore diventa a forma di croce. Fai clic per contrassegnare il primo punto di appoggio, quindi sposta il cursore per contrassegnare il secondo punto. La misura viene visualizzata in una finestra di dialogo a comparsa.

Fig. 11.18 Misura Orientamento
 Misura angolo: Puoi anche misurare gli angoli. Il cursore diventa a forma di croce. Fai clic per disegnare il primo segmento dell’angolo che vuoi misurare, quindi sposta il cursore per disegnare l’angolo desiderato. La misura viene visualizzata in una finestra di dialogo a comparsa.
Misura angolo: Puoi anche misurare gli angoli. Il cursore diventa a forma di croce. Fai clic per disegnare il primo segmento dell’angolo che vuoi misurare, quindi sposta il cursore per disegnare l’angolo desiderato. La misura viene visualizzata in una finestra di dialogo a comparsa.
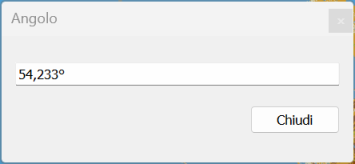
Fig. 11.19 Misurare Angolo
11.1.8. Impostazioni aggiuntive per la visualizzazione mappa
È anche possibile aprire altre viste mappa il cui contenuto potrebbe divergere dallo stato attuale del pannello Layer. Per aggiungere una nuova vista mappa, andare su  . Viene aggiunto a QGIS un nuovo widget fluttuante che imita la rappresentazione della visualizzazione della mappa principale. Puoi aggiungere tutte le viste mappa necessarie. Possono essere mantenute fluttuanti, affiancate o impilate l’una sull’altra.
. Viene aggiunto a QGIS un nuovo widget fluttuante che imita la rappresentazione della visualizzazione della mappa principale. Puoi aggiungere tutte le viste mappa necessarie. Possono essere mantenute fluttuanti, affiancate o impilate l’una sull’altra.
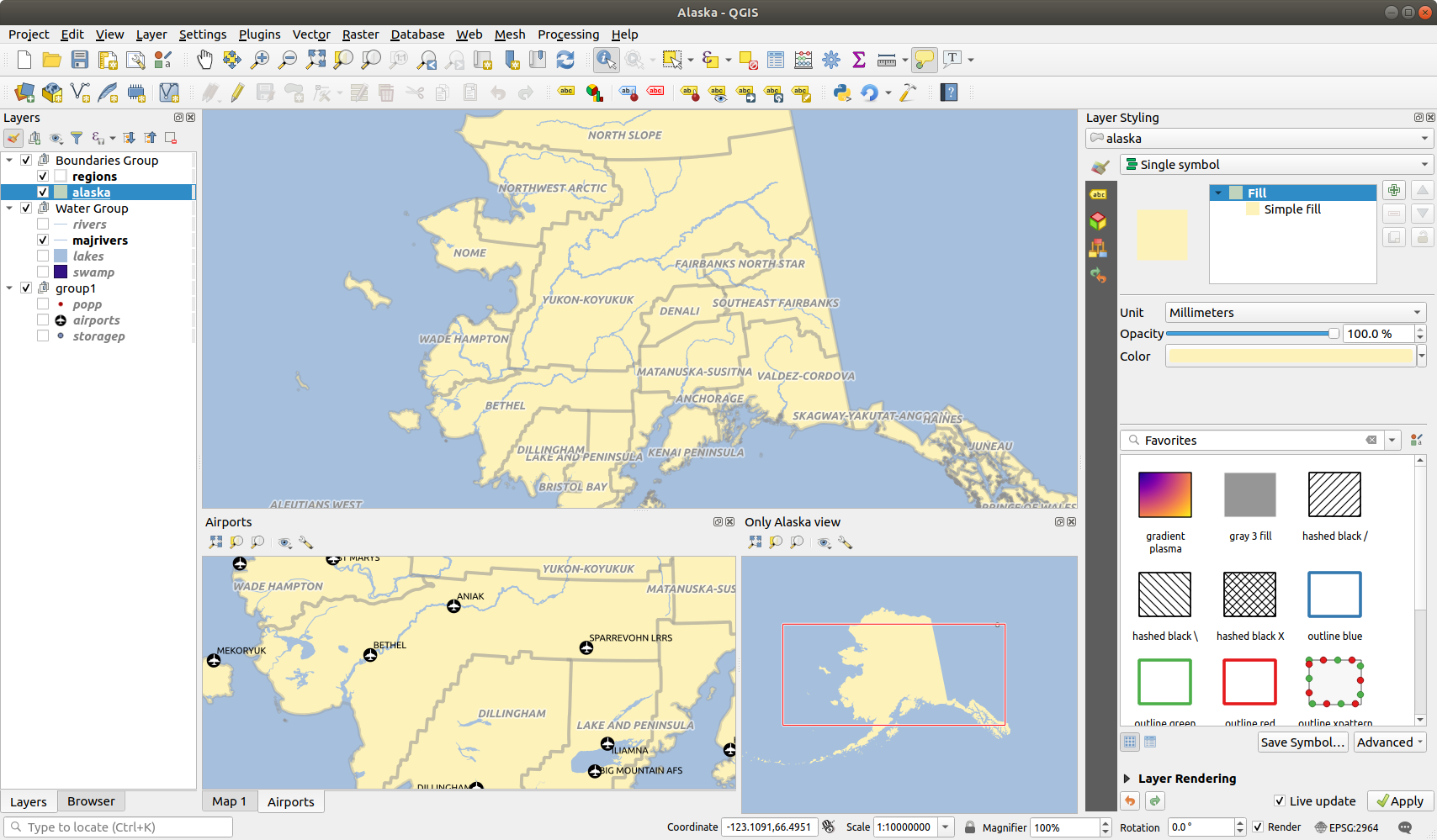
Fig. 11.20 Visualizzazioni di più mappe con diverse impostazioni
Nella parte superiore di una mappa aggiunta, c’è una barra degli strumenti con le seguenti funzionalità:
-
 Zoom Completo,
Zoom Completo,  Zoom alla Selezione e
Zoom alla Selezione e  Zoom sui Layer per navigare all’interno della vista.
Zoom sui Layer per navigare all’interno della vista. -
 Imposta il Tema della Vista per selezionare il tema mappa da utilizzare nella visualizzazione mappa. Se impostato su
Imposta il Tema della Vista per selezionare il tema mappa da utilizzare nella visualizzazione mappa. Se impostato su (nessuna), la visualizzazione seguirà i cambiamenti del pannello Layer. -
 Impostazioni della Vista per configurare la visualizzazione della mappa:
Impostazioni della Vista per configurare la visualizzazione della mappa:-
 Sincronizza il Centro della Vista con la Mappa Principale: sincronizza il centro della vista della mappa senza cambiare la scala. Questo permette di avere uno sguardo d’insieme o una mappa ingrandita che segue il centro della mappa principale.
Sincronizza il Centro della Vista con la Mappa Principale: sincronizza il centro della vista della mappa senza cambiare la scala. Questo permette di avere uno sguardo d’insieme o una mappa ingrandita che segue il centro della mappa principale. -
 Sincronizza Vista con la Selezione: equivalente a zoom alla selezione
Sincronizza Vista con la Selezione: equivalente a zoom alla selezione -
Scala
-
Rotazione
-
Ingrandimento
-
 Sincronizza scala con la scala della mappa principale. Si può quindi applicare un Fattore di scala che permette di avere una vista che è ad esempio sempre 2x la scala della mappa principale.
Sincronizza scala con la scala della mappa principale. Si può quindi applicare un Fattore di scala che permette di avere una vista che è ad esempio sempre 2x la scala della mappa principale. -
 Mostra Etichette: permette di nascondere le etichette indipendentemente dal fatto che siano impostate nelle proprietà dei layer visualizzati
Mostra Etichette: permette di nascondere le etichette indipendentemente dal fatto che siano impostate nelle proprietà dei layer visualizzati -
Cambia SR della Mappa…
-
Rinomina Vista…
-
11.1.9. Esportare la visualizzazione della mappa
Le mappe realizzate possono essere impaginate ed esportate in vari formati utilizzando le funzionalità avanzate del layout di stampa o del report. È anche possibile esportare direttamente la visualizzazione corrente, senza layout. Questo rapido «screenshot» della visualizzazione della mappa ha alcune utili opzioni.
Per esportare la mappa con la rappresentazione corrente:
-
Vai a
-
A seconda del formato di output, seleziona
I due strumenti hanno in comune diverse opzioni. Nella finestra di dialogo che si apre:
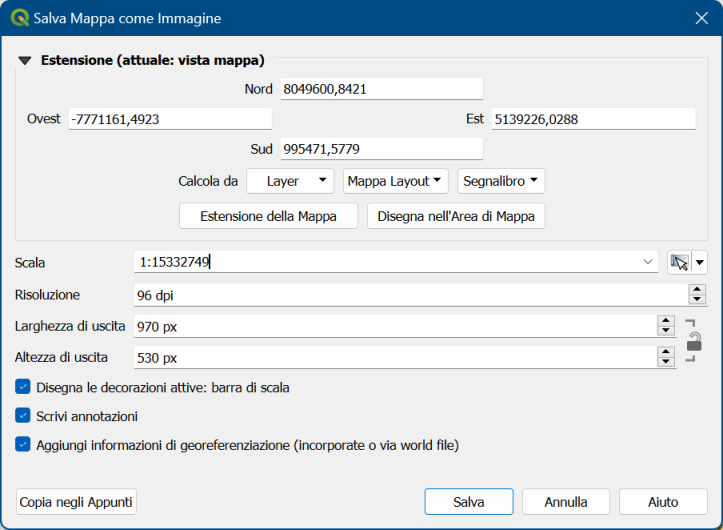
Fig. 11.21 La finestra di dialogo Salva Mappa come Immagine
-
Scegli l' Estensione di esportazione: può essere l’estensione della vista corrente (l’impostazione predefinita), l’estensione di un layer o un’estensione personalizzata disegnata sull’area di visualizzazione della mappa. Le coordinate dell’area selezionata vengono visualizzate e sono modificabili manualmente.
-
Inserisci la Scala della mappa o selezionala dal scale predefinite: cambiando la scala si ridimensionerà l’estensione di esportazione (dal centro).
-
Imposta la Risoluzione dell’output
-
Puoi controllare la Larghezza di uscita e l' Altezza di uscita dell’immagine in pixel : in base alla risoluzione e all’estensione attuali, possono essere personalizzati e ridimensioneranno l’estensione della mappa (dal centro). Il rapporto delle proporzioni può essere bloccato, il che può essere particolarmente opportuno quando si modifica l’estensione sulla mappa.
-
 Disegna le decorazioni attive: in uso decorazioni (barra di scala, titolo, griglia, freccia nord…) vengono esportate con la mappa
Disegna le decorazioni attive: in uso decorazioni (barra di scala, titolo, griglia, freccia nord…) vengono esportate con la mappa -
 Scrivi annotazioni per esportare le annotazioni
Scrivi annotazioni per esportare le annotazioni -
 Aggiungi informazioni di georiferenziazione (incorporate o via world file): a seconda del formato di output, un world file con lo stesso nome (con estensione
Aggiungi informazioni di georiferenziazione (incorporate o via world file): a seconda del formato di output, un world file con lo stesso nome (con estensione PNGWper le immaginiPNG,JPGWperJPG, …) viene salvato nella stessa cartella della tua immagine. Il formatoPDFincorpora le informazioni nel file PDF. -
Quando si esporta in PDF, sono disponibili altre opzioni nella finestra di dialogo Salva Mappa come PDF…:
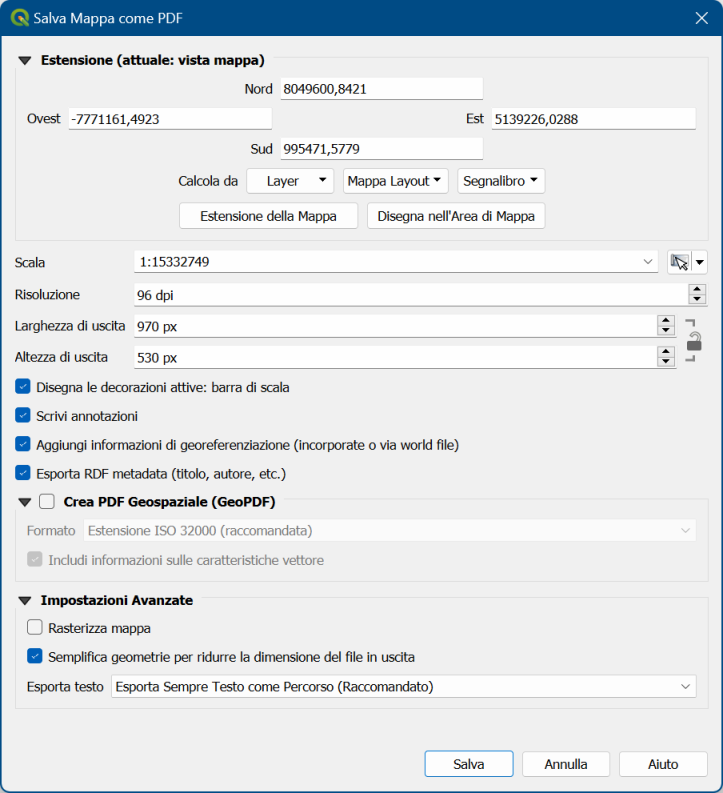
Fig. 11.22 La finestra di dialogo Salva Mappa come PDF
-
 Esporta RDF metadata del documento come il titolo, l’autore, la data, la descrizione…
Esporta RDF metadata del documento come il titolo, l’autore, la data, la descrizione… -
 Crea PDF Geospaziale (GeoPDF): Genera un georeferenced PDF file. Puoi:
Crea PDF Geospaziale (GeoPDF): Genera un georeferenced PDF file. Puoi:
-
|
Nota |
-
- Rasterizza mappa
-
-
 Semplifica geometrie per ridurre la dimensione del file in uscita: Le geometrie saranno semplificate durante l’esportazione della mappa, rimuovendo i vertici che non sono distintamente diversi alla risoluzione di esportazione (ad esempio, se la risoluzione di esportazione è di
Semplifica geometrie per ridurre la dimensione del file in uscita: Le geometrie saranno semplificate durante l’esportazione della mappa, rimuovendo i vertici che non sono distintamente diversi alla risoluzione di esportazione (ad esempio, se la risoluzione di esportazione è di 300 dpi, i vertici che distano meno di1/600 pollicisaranno rimossi). Questo può ridurre le dimensioni e la complessità del file di esportazione (file molto grandi possono non essere caricati in altre applicazioni). -
Imposta Esporta testo: controlla se le etichette di testo vengono esportate come oggetti di testo propriamente detti (Esporta Sempre Testo come Oggetti) o solo come percorsi (Esporta Sempre Testo come Percorso). Se vengono esportati come oggetti di testo, allora possono essere modificati in applicazioni esterne (p.e. Inkscape) come testo normale. MA l’effetto collaterale è che la qualità della restituzione risulta inferiore. E ci sono problemi con la restituzione quando certe impostazioni di testo come i buffer sono presenti. Questo è il motivo per cui si raccomanda di esportare come percorsi.
-
-
Fai clic su Salva per selezionare la posizione, il nome e il formato del file.
Quando si esporta come immagine, il risultato atteso delle impostazioni di cui sopra può essere salvato in Copia negli appunti per incollare la mappa in un’altra applicazione come LibreOffice, GIMP…
























